Hvordan slettes flere tomme kolonner hurtigt i Excel?
Nogle gange, når du importerer data til Microsoft Excel fra en kilde, såsom webside, CSV, tekst osv., Kan der være mange tomme kolonner med det. Det skal være tidskrævende at slette hver tomme kolonne en efter en. Derfor søger nogle af os efter nemme måder at løse dette problem på. Denne artikel samler nogle vanskelige tip, der hjælper dig med hurtigt at slette flere tomme kolonner.
Slet flere tomme kolonner i regnearket med formlen
Slet flere tomme kolonner i regneark med VBA-kode
Slet flere tomme kolonner i markering / aktivt ark / hele projektmappe med en nyttig funktion
Slet flere tomme kolonner med en overskrift ved hjælp af VBA-kode
Slet flere tomme kolonner i regnearket med formlen
I Excel kan du anvende en formel til at identificere, hvis kolonnerne er tomme eller ikke, og derefter bruge Sort funktion til at sortere alle tomme kolonner sammen og derefter slette dem på én gang. Gør som dette:
1. Tilføj en ny række øverst i dit dataområde, se skærmbillede:

2. Indtast derefter nedenstående formel i celle A1, og træk derefter fyldhåndtaget til højre for at anvende denne formel på andre celler, en SAND vises, hvis kolonnen er tom, ellers vises en FALSE, se skærmbillede:

3. Vælg derefter dataområdet inklusive hjælperrækken, og klik derefter på data > Sort, se skærmbillede:

4. I poppet ud Sort dialogboksen, klik Indstillinger i det følgende Sortér Indstillinger dialog, vælg Sorter fra venstre mod højre mulighed, se skærmbilleder:
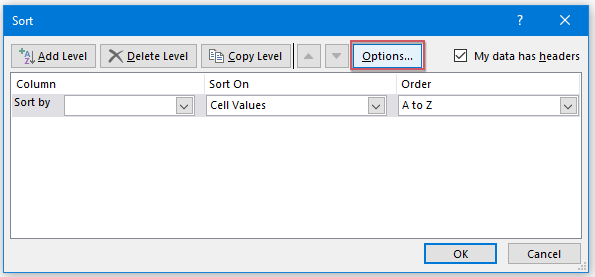 |
 |
 |
5. Klik OK knappen for at returnere Sort dialog, og vælg derefter Række 1 fra Sorter efter drop down, og vælg Celleværdier fra Sorter til sektion, skal du vælge Største til mindste fra Bestilt sektion, se skærmbillede:

6. Derefter er alle tomme kolonner sorteret til venstre for dine data, og nu skal du bare vælge alle kolonner og derefter højreklikke, vælge Slette for at slette disse tomme kolonner på én gang, se skærmbillede:

Slet flere tomme kolonner i regneark med VBA-kode
Hvis du gerne vil bruge VBA-makro, går tingene meget lettere. Følgende VBA-kode kan hjælpe dig, gør venligst som denne:
1. Hold nede andre + F11 nøgler i Excel, og det åbner Microsoft Visual Basic til applikationer vindue.
2. Klik indsatte > Moduler, og indsæt følgende makro i Moduler Vindue.
VBA-kode: Slet flere tomme kolonner i markeringen:
Sub DeleteEmptyColumns () 'Opdateret af Extendoffice
Dim rng As Range Dim InputRng As Range xTitleId = "KutoolsforExcel" Set InputRng = Application.Selection Set InputRng = Application.InputBox ("Range:", xTitleId, InputRng.Address, Type: = 8) Application.ScreenUpdating = False For i = InputRng.Columns.Count To 1 Step -1 Set rng = InputRng.Cells (1, i) .EntireColumn If Application.WorksheetFunction.CountA (rng) = 0 Derefter rng.Slet Slet hvis næste Application.ScreenUpdating = True End Sub
3. Tryk på F5 nøgle for at køre denne makro, skal du vælge det arbejdsområde, du har brug for i pop-out-dialogboksen. Se skærmbillede:
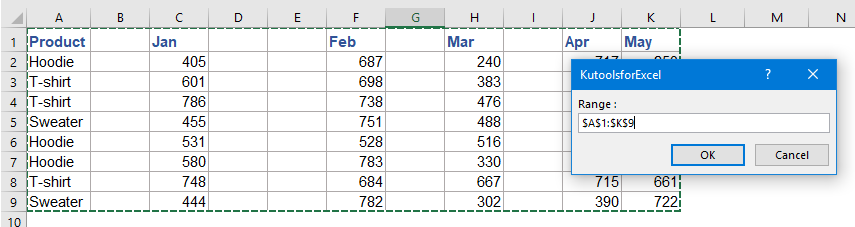
4. Klik OK, så fjernes alle tomme kolonner i markeringen. Se skærmbillede:

Slet flere tomme kolonner i markering / aktivt ark / hele projektmappe med en nyttig funktion
Slet skjulte (synlige) rækker og kolonner nytte af Kutools til Excel kan hjælpe dig med hurtigt at fjerne flere tomme rækker eller kolonner på én gang.
Efter installation Kutools til Excelskal du gøre som dette:
1. Klik Kutools > Slette > Slet skjulte (synlige) rækker og kolonner, se skærmbillede:

2. I Slet skjulte (synlige) rækker og kolonner dialogboks, skal du angive det omfang, som du vil anvende operationen fra Kig ind rulleliste. (Hvis du vælger I valgt interval, skal du vælge et interval, som du først vil bruge.) Og derefter kontrollere Kolonner under Slet type. Og vælg Tomme søjler fra Detaljeret type. Se skærmbillede:

3. Klik derefter på OK. Og de tomme kolonner er slettet fra det valgte interval. Se skærmbillede:

Slet flere tomme kolonner med en overskrift ved hjælp af VBA-kode
Nogle gange vil du måske slette alle de tomme kolonner, der kun indeholder en overskrift i regnearket. Følgende VBA-kode kan gøre dig en tjeneste, gør venligst med følgende trin:
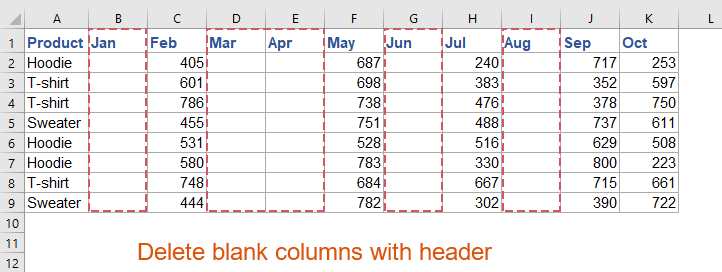
1. Hold nede andre + F11 nøgler i Excel, og det åbner Microsoft Visual Basic til applikationer vindue.
2. Klik indsatte > Moduler, og indsæt følgende makro i Moduler Vindue.
VBA-kode: Slet alle tomme kolonner med en overskrift
Sub deleteblankcolwithheader()
'updateby Extendoffice
Dim xEndCol As Long
Dim I As Long
Dim xDel As Boolean
On Error Resume Next
xEndCol = Cells.Find("*", SearchOrder:=xlByColumns, SearchDirection:=xlPrevious).Column
If xEndCol = 0 Then
MsgBox "There is no data on """ & ActiveSheet.Name & """ .", vbExclamation, "Kutools for Excel"
Exit Sub
End If
Application.ScreenUpdating = False
For I = xEndCol To 1 Step -1
If Application.WorksheetFunction.CountA(Columns(I)) <= 1 Then
Columns(I).Delete
xDel = True
End If
Next
If xDel Then
MsgBox "All blank column(s) with only a header row have been deleted.", vbInformation, "Kutools for Excel"
Else
MsgBox "There are no Columns to delete as each one has more data (rows) than just a header.", vbExclamation, "Kutools for Excel"
End If
Application.ScreenUpdating = True
End Sub
3. Tryk derefter på F5-tasten for at køre denne kode, og der vises et promptfelt for at minde dig om, at de tomme kolonner med overskrift slettes, se skærmbillede:
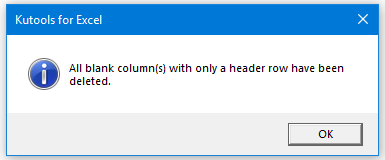
4. Klik derefter på OK-knappen, alle de tomme kolonner med kun overskrift i det aktuelle regneark slettes på én gang. Se skærmbilleder:
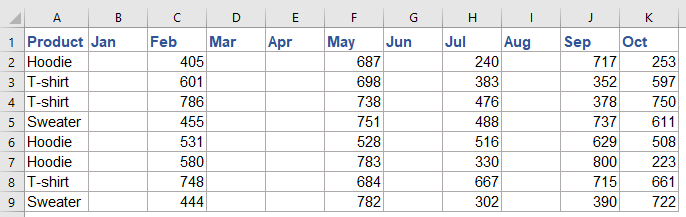 |
 |
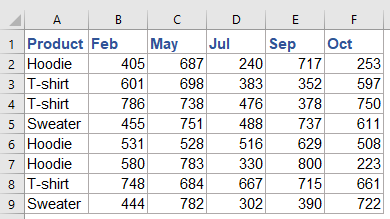 |
Flere relative artikler:
- Slet alle skjulte rækker eller kolonner i Excel
- Hvis du har en stor projektmappe med mange skjulte rækker og kolonner, og nu de skjulte data ikke er tilgængelige, vil du gerne slette dem alle. Hvordan kunne du hurtigt slette dem?
- Slet alle billeder eller andre objekter i Excel
- Hvis du vil slette alle billeder fra Microsoft Excel, kan det være tidskrævende at vælge hvert billede og slette dem et efter et. Følgende tricks kan lette dit arbejde med at slette alle billeder.
- Slet rækker baseret på baggrundsfarve i Excel
- Hvordan kunne du slette hele rækker baseret på baggrundsfarve? I dette eksempel skal jeg slette alle rækker, hvilke celler der er fyldt med blå baggrundsfarve som vist på det viste skærmbillede. Med denne artikel får du nogle koder til at nå denne opgave i Excel.
- Slet alle rækker, der indeholder specifik tekst inden for en kolonne i Google Sheets
- Antag, du har en række data i et google-ark. Nu vil du gerne slette rækkerne baseret på celleværdier i en kolonne. For eksempel vil jeg slette alle rækker, der indeholder teksten "Komplet" i kolonne C. Denne artikel vil jeg tale om, hvordan man løser det i Google-ark.
Bedste kontorproduktivitetsværktøjer
Overlad dine Excel-færdigheder med Kutools til Excel, og oplev effektivitet som aldrig før. Kutools til Excel tilbyder over 300 avancerede funktioner for at øge produktiviteten og spare tid. Klik her for at få den funktion, du har mest brug for...

Fanen Office bringer en grænseflade til et kontor med Office, og gør dit arbejde meget lettere
- Aktiver redigering og læsning af faner i Word, Excel, PowerPoint, Publisher, Access, Visio og Project.
- Åbn og opret flere dokumenter i nye faner i det samme vindue snarere end i nye vinduer.
- Øger din produktivitet med 50 % og reducerer hundredvis af museklik for dig hver dag!
