Hvordan gemmes markering eller hele projektmappen som PDF i Excel?
I mange tilfælde vil du måske kun gemme eller eksportere valgte områder som PDF eller gemme hele projektmappen, men ikke kun det aktuelle regneark som PDF. Hvordan håndteres det?
Selvfølgelig kan du kopiere valgte områder til et nyt regneark og gemme det som PDF-fil; eller gem hvert regneark separat som PDF-filer. Men her viser vi dig en vanskelig måde at gemme markeringer eller hele projektmappen som en PDF-fil i Microsoft Excel hurtigt og gemme flere projektmapper i en bestemt mappe til adskilte PDF-filer på én gang.
Gem valg eller enkelt projektmappe som PDF med Gem som funktion
Gem nemt valg som PDF med Kutools til Excel
Gem hvert regneark som adskilt PDF-fil i en projektmappe på én gang med Kutools til Excel
Gem valg eller enkelt projektmappe som PDF med Gem som funktion
Trin 1: Vælg de områder, du vil gemme som PDF-fil.
Hvis du vil gemme hele projektmappen som en PDF-fil, skal du bare springe dette trin over.
Trin 2: Klik på File (Felt) > Gem som.
Trin 3: I dialogboksen Gem som skal du vælge PDF element fra Filtype: rulleliste.

Trin 4: Klik på Muligheder… knappen nederst i dialogboksen Gem som.

Trin 5: Kontroller i dialogboksen Indstillinger Udvælgelse mulighed eller Hele projektmappen mulighed i henhold til dine behov.

Trin 6: Klik OK for at afvise dialogbokse.
Derefter gemmes det valgte interval eller hele projektmappen som en enkelt PDF-fil.
Gem nemt valg som PDF med Kutools til Excel
Dette afsnit vil introducere og Eksporter rækkevidde til fil hjælp fra Kutools til Excel, det kan hjælpe dig med at gemme et valgt interval som PDF-fil nemt. Gør som følger.
Før påføring Kutools til Excel, Bedes download og installer det først.
1. Vælg det område, du vil gemme som PDF-fil, og klik derefter på Kutools Plus> Import Eksport > Eksporter rækkevidde til fil. Se skærmbillede:
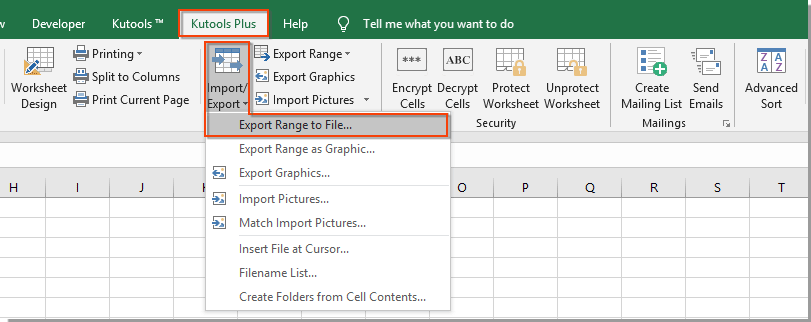
2. i Eksporter rækkevidde til fil dialogboks skal du:
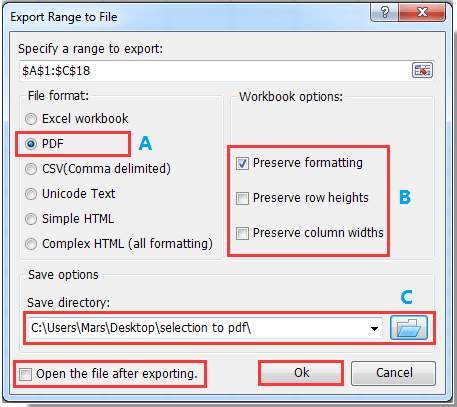
A: Vælg PDF valgmulighed i filformat afsnit;
B: Hvis du vil beholde formateringen, rækkehøjderne og kolonnebredderne i markeringen, skal du kontrollere Bevar formatering / rækkehøjder / søjlebredder indstillinger i Indstillinger for projektmappe afsnit;
C: Klik på  knap for at vælge en mappe til at gemme PDF-filen;
knap for at vælge en mappe til at gemme PDF-filen;
D: Klik på OK .
Bemærk: Hvis du vil åbne PDF-filen direkte efter eksport, skal du kontrollere Åbn filen efter eksport boks.
3. Nu en anden Eksporter rækkevidde til fil dialogboksen vises, skal du skrive et navn til PDF-filen i feltet og derefter klikke på OK .
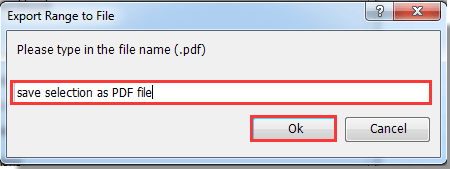
Nu gemmes valget med succes som PDF-fil.
Hvis du vil have en gratis prøveperiode (30 dage) af dette værktøj, klik for at downloade det, og gå derefter til at anvende handlingen i henhold til ovenstående trin.
Gem hvert regneark som adskilt PDF-fil i en projektmappe på én gang med Kutools til Excel
YDu kan gemme hvert regneark eller specifikt regneark i en projektmappe som adskilt PDF-fil med Opdelt arbejdsbog nytte.
Før påføring Kutools til Excel, Bedes download og installer det først.
1. klik Kutools Plus > Workbook > Opdelt arbejdsbog. Se skærmbillede:

2. i Opdel regneark i dialogboksen, skal du kontrollere de regneark, du skal gemme som individuelle PDF-filer i Navn på regneark i boksen Indstillinger afsnit, tjek Filtype og vælg PDF (* .pfd) fra rullelisten, og klik derefter på Dele knap. I pop op Søg efter mappe i dialogboksen, vælg en mappe til at gemme disse pdf-filer, og klik til sidst på OK knap. Se skærmbillede:

Derefter gemmes alle valgte regneark med det samme som individuel PDF-fil.
Hvis du vil have en gratis prøveperiode (30 dage) af dette værktøj, klik for at downloade det, og gå derefter til at anvende handlingen i henhold til ovenstående trin.
Demo: Gem valg eller hvert regneark som PDF med Kutools til Excel
Relaterede artikler:
- Eksporter Excel-valg som HTML
- Eksporter Excel-valg til tekstfiler
- Eksporter Excel-valg til CSV-filer
- Gem Excel-valg som individuel fil
- Konverter Excel-intervaller til billeder
Bedste kontorproduktivitetsværktøjer
Overlad dine Excel-færdigheder med Kutools til Excel, og oplev effektivitet som aldrig før. Kutools til Excel tilbyder over 300 avancerede funktioner for at øge produktiviteten og spare tid. Klik her for at få den funktion, du har mest brug for...

Fanen Office bringer en grænseflade til et kontor med Office, og gør dit arbejde meget lettere
- Aktiver redigering og læsning af faner i Word, Excel, PowerPoint, Publisher, Access, Visio og Project.
- Åbn og opret flere dokumenter i nye faner i det samme vindue snarere end i nye vinduer.
- Øger din produktivitet med 50 % og reducerer hundredvis af museklik for dig hver dag!
