Hvordan tilføjes en diagramtitel i Excel?
Som standard er der ingen titel til et nyt bygget diagram i Excel. For at gøre diagrammet let forståeligt kan du tilføje en titel til det manuelt. Desuden kan du nemt fjerne, placere korttitlen og formatere korttitlerne også.
 Tilføj nye diagramtitler
Tilføj nye diagramtitler
Trin 1: Klik et vilkårligt sted på diagrammet, hvor du vil tilføje en titel, og derefter er diagramværktøjerne aktive på båndet.
Trin 2: Klik på Diagramtitler knappen i Etiketter gruppe under Layout Tab.

Trin 3: Vælg en af to muligheder fra rullelisten:
- Centreret overlaytitel: denne mulighed overlejrer den centrerede titel på diagrammet uden at ændre størrelsen på diagrammet.
- Ovenstående diagram: denne indstilling viser titlen øverst i diagramområdet og ændrer størrelsen på diagrammet.
Derefter tilføjer det et tekstfelt med Chat-titel i diagrammet. Du kan fjerne teksten i "Chart Title" og indtaste den nye charttitel.
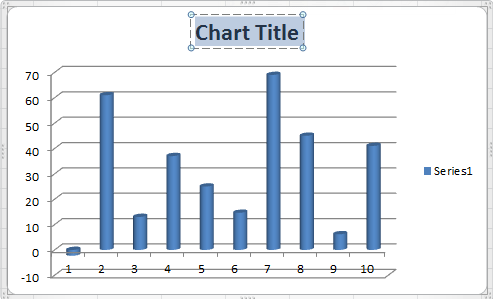
 Fjern diagramtitler
Fjern diagramtitler
Hvis du vil fjerne eksisterende diagramtitel, kan du først vælge diagrammet og derefter klikke på Layout >> Diagramtitel >> Ingen.
 Formater titeltitler
Formater titeltitler
Hvis du vil formatere eksisterende korttitel, kan du gøre det med følgende trin:
- Vælg det diagram, du vil arbejde med;
- Klik på knappen Layout >> Diagramtitel >> Flere titelindstillinger ...;
- I Format Chart Title skal du angive indstillingerne baseret på dine behov;
- Klik OK.

Bedste kontorproduktivitetsværktøjer
Overlad dine Excel-færdigheder med Kutools til Excel, og oplev effektivitet som aldrig før. Kutools til Excel tilbyder over 300 avancerede funktioner for at øge produktiviteten og spare tid. Klik her for at få den funktion, du har mest brug for...

Fanen Office bringer en grænseflade til et kontor med Office, og gør dit arbejde meget lettere
- Aktiver redigering og læsning af faner i Word, Excel, PowerPoint, Publisher, Access, Visio og Project.
- Åbn og opret flere dokumenter i nye faner i det samme vindue snarere end i nye vinduer.
- Øger din produktivitet med 50 % og reducerer hundredvis af museklik for dig hver dag!

