Hvordan oprettes og udfyldes nye brugerdefinerede lister hurtigt i Excel?
Normalt kan vi sortere data eller udfylde en tom celle med brugerdefineret liste i Excel. Der er dog kun fire slags indbyggede brugerdefinerede lister: ugedag og årsmåned, såsom søn, man, tir, ons, tor, fre, lør osv. Nogle gange kan du bruge noget specifikt indhold til mange gange i Excel, men uden at bruge den tilpassede liste, skal du muligvis genindtaste den igen og igen. Faktisk kan du oprette en brugerdefineret liste over dette indhold i Excel, og derefter kan du hurtigt bruge den tilpassede liste til enhver tid i Excel uden at indtaste det samme indhold igen.
Opret og udfyld nye brugerdefinerede lister med Excel-indbyggede brugerdefinerede lister
Opret og udfyld nye brugerdefinerede lister vandret eller lodret
Opret og udfyld nye brugerdefinerede lister tilfældigt uden dubletter
Opret hurtigt og udfyld tilfældigt fra en ny brugerdefineret liste uden duplikater i Excel
Hvis du har oprettet en ny brugerdefineret liste med Excel'er Rediger tilpassede lister funktion, kan du kun udfylde denne brugerdefinerede liste i sin oprindelige rækkefølge lodret eller vandret. Men med Kutools til Excel Indsæt tilfældige data værktøj, kan du nemt tilføje en række celledata som en brugerdefineret liste og tilfældigt udfylde denne brugerdefinerede liste i et andet område let.
Opret og udfyld nye brugerdefinerede lister med Excel-indbyggede brugerdefinerede lister
Du kan anvende Excels brugerdefinerede listefunktion til at oprette en ny brugerdefineret liste og derefter udfylde den nye tilpassede liste vandret eller lodret, som du har brug for nemt. Gør følgende:
1. Klik File (Felt) > Indstillinger for at åbne dialogboksen Excel-indstillinger.
2. I Excel-indstillinger dialogboksen, klik Avanceret knap i venstre bjælke, rul til Generelt sektionen og klik på Rediger brugerdefineret liste knap. Se skærmbillede:
Bemærk: Hvis du bruger Excel 2007, skal du klikke på Kontorknap > Excel-indstillinger > Populær, og så får du Rediger tilpassede lister knappen i Topmuligheder for at arbejde med Excel sektion.


3. I Indstillinger i dialogboksen, vælg venligst NY LISTE element i Brugerdefinerede lister boks; skriv hvert emne på den brugerdefinerede liste i Liste poster boks og klik på Tilføj knap. Se skærmbillede til venstre:
Bemærkninger:
(1) Du skal skrive listen over værdier adskilt af Indtast knappen eller komma.
(2) Hvis værdierne findes i den aktuelle projektmappe, kan du klikke på ![]() Gennemse knappen bag Importliste fra celler for at vælge cellerne, og klik på Importere .
Gennemse knappen bag Importliste fra celler for at vælge cellerne, og klik på Importere .
4. Klik OK knapper i alle dialogbokse. Og din brugerdefinerede liste er oprettet, så når du indtaster den første værdi på din liste og derefter trækker udfyldningshåndtaget til den celle, du vil udfylde, udfyldes dine tilpassede listeværdier i cellerne i rækkefølge. Du kan udfylde værdierne lodret eller vandret.
Opret og udfyld nye brugerdefinerede lister vandret eller lodret
Med ovenstående metode skal du indtaste den første værdi og derefter trække påfyldningshåndtaget for at udfylde cellerne, men her introducerer jeg et hurtigere værktøj til dig. Med Kutools til Excel's Udfyld tilpassede lister værktøj, kan du oprette din egen brugerdefinerede liste og udfylde værdierne i et valgt område lodret eller vandret uden at indtaste den første værdi.
Kutools til Excel - Pakket med over 300 vigtige værktøjer til Excel. Nyd en 30-dages GRATIS prøveperiode uden behov for kreditkort! Download nu!
1. Klik Kutools > Indsæt værktøjer > Udfyld tilpassede lister, og klik derefter på Rediger liste -knappen i åbningsdialogboksen Udfyld tilpassede lister. Se skærmbillede:

2. Vælg nu i dialogboksen Indstillinger for åbning NY LISTE element i Brugerdefinerede lister boks; skriv hvert emne på den brugerdefinerede liste i Liste poster og klik derefter på Tilføj -knappen og OK knappen successivt. Se skærmbillede:

Bemærkninger:
(1) Du skal skrive listen over værdier adskilt af Indtast knappen eller komma.
(2) Hvis værdierne findes i den aktuelle projektmappe, kan du klikke på ![]() Gennemse knappen bag Importliste fra celler for at vælge cellerne, og klik på Importere .
Gennemse knappen bag Importliste fra celler for at vælge cellerne, og klik på Importere .
3. Nu vender du tilbage til dialogboksen Udfyld brugerdefinerede lister, gør venligst som nedenfor:
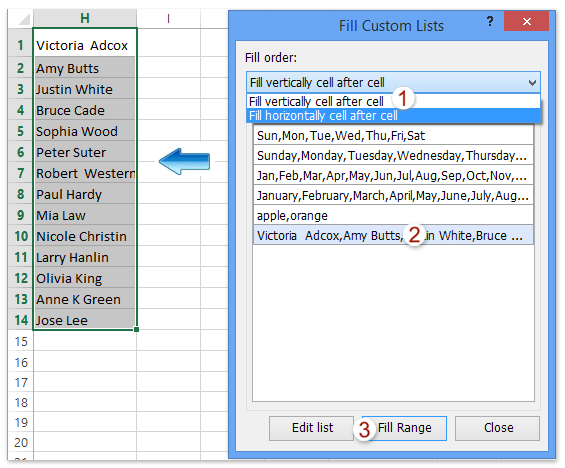
(1) Vælg den første celle i destinationsområdet, hvor du tilfældigt udfylder den nye brugerdefinerede liste;
(2) I dialogboksen Udfyld brugerdefinerede lister skal du vælge Fyld lodret celle efter celle mulighed eller Fyld vandret celle efter celle mulighed fra Udfyld ordren rulleliste
(3) Klik for at fremhæve den nye brugerdefinerede liste;
(4) Klik på Udfyld rækkevidde .
Og så udfyldes den nye brugerdefinerede liste lodret eller vandret i destinationsområdet som du konfigurerede Se venstre skærmbillede:
Kutools til Excel - Supercharge Excel med over 300 vigtige værktøjer. Nyd en 30-dages GRATIS prøveperiode uden behov for kreditkort! Hent den nu
Opret og udfyld tilfældigt nye brugerdefinerede lister uden dubletter
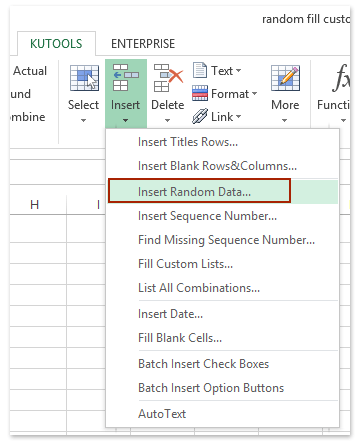
Bortset fra at oprette en brugerdefineret liste og derefter udfylde listen normalt, giver Kutools for Excel's Insert Random Data utility Excel-brugere en anden løsning: Opret en brugerdefineret liste fra Excel-celledata, og udfyld derefter tilfældigt den nye tilpassede liste i en anden kolonne let.
Kutools til Excel - Pakket med over 300 vigtige værktøjer til Excel. Nyd en 30-dages GRATIS prøveperiode uden behov for kreditkort! Download nu!
1. klik Kutools > indsatte > Indsæt tilfældige data. Se skærmbillede til venstre:
2. I dialogboksen Indsæt tilfældige data skal du klikke på ![]() Tilføj knappen på Brugerdefineret liste fane; I den næste dukker op Kutools til Excel-dialogboksen skal du klikke på
Tilføj knappen på Brugerdefineret liste fane; I den næste dukker op Kutools til Excel-dialogboksen skal du klikke på ![]() Gennemse knap; og i den anden Kutools til Excel-dialogboks skal du vælge listen over celler, som du opretter som en brugerdefineret liste, og klik på OK > OK knapper. Se nedenstående skærmbillede:
Gennemse knap; og i den anden Kutools til Excel-dialogboks skal du vælge listen over celler, som du opretter som en brugerdefineret liste, og klik på OK > OK knapper. Se nedenstående skærmbillede:
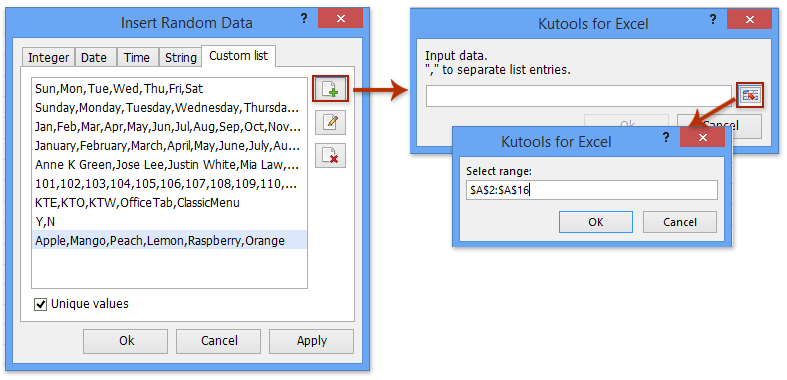
Og nu vender du tilbage til dialogboksen Indsæt tilfældige data med den valgte nye brugerdefinerede liste.
3. Vælg det område, hvor du tilfældigt vil udfylde denne nye brugerdefinerede liste, tjek Unikke værdier option og klik på Ok knappen successivt i dialogboksen Indsæt tilfældige data. Se skærmbillede:

Kutools til Excel - Supercharge Excel med over 300 vigtige værktøjer. Nyd en 30-dages GRATIS prøveperiode uden behov for kreditkort! Hent den nu
Demo: Opret og udfyld nye brugerdefinerede lister
Bedste kontorproduktivitetsværktøjer
Overlad dine Excel-færdigheder med Kutools til Excel, og oplev effektivitet som aldrig før. Kutools til Excel tilbyder over 300 avancerede funktioner for at øge produktiviteten og spare tid. Klik her for at få den funktion, du har mest brug for...

Fanen Office bringer en grænseflade til et kontor med Office, og gør dit arbejde meget lettere
- Aktiver redigering og læsning af faner i Word, Excel, PowerPoint, Publisher, Access, Visio og Project.
- Åbn og opret flere dokumenter i nye faner i det samme vindue snarere end i nye vinduer.
- Øger din produktivitet med 50 % og reducerer hundredvis af museklik for dig hver dag!

