Hvordan låses og beskyttes valgte celler mod redigering i Excel?
Det er let at låse og beskytte hele regnearket eller projektmappen ved at klikke på Beskyt ark knappen eller Beskyt Arbejdsbog knappen under anmeldelse fanen. Imidlertid kan det være nødvendigt, at du kun låser og beskytter specifikke celler eller markeringer i et ark. Hvordan vil du gerne gøre? Denne artikel vil guide dig til at låse og beskytte udvalgte celler eller områder i Excel med følgende trin:
- Lås og beskyt valgte celler mod redigering med ændring af celleformatering
- Lås og beskyt valgte celler mod redigering med Kutools til Excel
- Lås og beskyt valgte celler mod visning ved kryptering (2 trin)
Lås og beskyt valgte celler mod redigering med ændring af celleformatering
Følgende trin vil guide dig til at låse alle celler op i det første, låse krævede celler og områder og derefter beskytte det aktuelle regneark. Gør følgende:
1. Klik på pilen  i øverste venstre hjørne af regnearket for at vælge alle celler i det aktive regneark.
i øverste venstre hjørne af regnearket for at vælge alle celler i det aktive regneark.
2. Højreklik på en hvilken som helst markeret celle, og vælg Format Cell element fra genvejsmenuen. Se nedenstående skærmbillede:
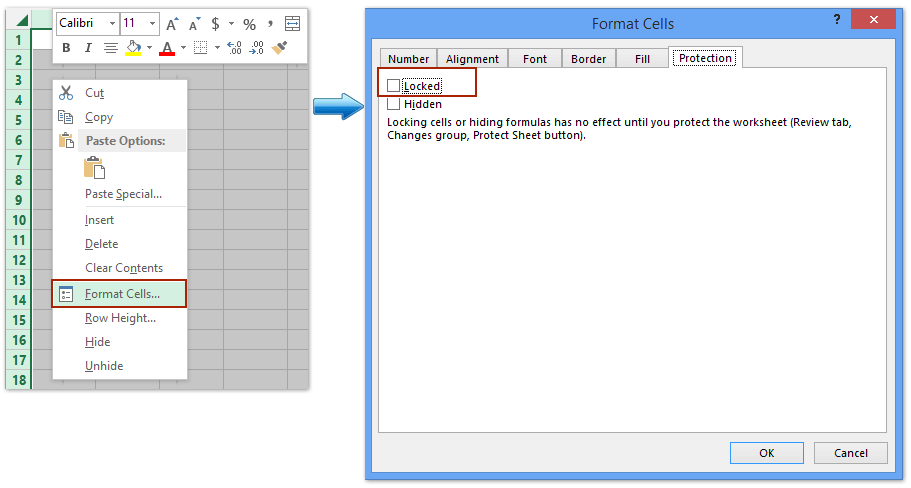
3. Fjern markeringen af afkrydsningsfeltet i dialogboksen Formatér celler Låst mulighed under Beskyttelse fane og klik OK knap. Se skærmbillede ovenfor:
4. Vælg celler og områder, som du vil låse, højreklik og vælg Format Cell element fra genvejsmenuen.

5. I dialogboksen Formatér celler skal du markere Lås mulighed under Beskyttelse fane og klik OK knap. Se skærmbillede ovenfor:
6. Klik anmeldelse > Beskyt ark for at beskytte det aktuelle regneark. Se nedenstående skærmbillede:

7. Indtast en adgangskode i den tomme boks i dialogboksen Beskyt ark, der vises, og klik på OK knap. Indtast derefter adgangskoden igen i den anden dialogboks Bekræft adgangskode, og klik på OK knap. Se skærmbillede ovenfor.
Og nu låser den og beskytter kun celler og områder, du valgte i trin 4, mens afmarkering af områder kan redigeres.
Lås og beskyt valgte celler mod redigering med Kutools til Excel
Kutools til Excel Valg Lås op hjælpeprogram og Valg af lås hjælpeprogram giver dig mulighed for at låse op / låse alle markerede celler med kun et klik, og derefter kan du beskytte hele regnearket ved at lade ulåste celler redigeres.
Kutools til Excel - Supercharge Excel med over 300 vigtige værktøjer. Nyd en 30-dages GRATIS prøveperiode uden behov for kreditkort! Hent den nu
1. Klik på pilen  i øverste venstre hjørne af regnearket for at vælge alle celler i det aktive regneark.
i øverste venstre hjørne af regnearket for at vælge alle celler i det aktive regneark.
2. Klik Kutools Plus > Design af arbejdsark for at aktivere Design fanebladet, og klik derefter på Design > Lås celler op. Se skærmbillede:

Derefter kommer en dialogboks ud for at fortælle dig, at valgte celler er blevet låst op. Klik bare på OK knappen for at lukke den.
3. Vælg celler og områder, som du vil låse, og klik på Design > Lås Celler.

Klik derefter på OK knap for at lukke pop op Kutools til Excel dialogboksen.
4. Klik på Design > Beskyt ark or anmeldelse > Beskyt ark, og så kan du følge de samme trin, som vi introducerede i den første metode til at beskytte det aktuelle regneark.
Lås og beskyt valgte celler mod visning ved kryptering
Hvis du har installeret Kutools til Excel, er det en anden Krypter celler hjælpeprogram kan hjælpe dig med hurtigt at låse og beskytte udvalgte celler hurtigt. Du kan gøre som følger:
Kutools til Excel - Supercharge Excel med over 300 vigtige værktøjer. Nyd en 30-dages GRATIS prøveperiode uden behov for kreditkort! Hent den nu
1. Vælg de celler, du vil låse og beskytte, og klik på Kutools Plus > Krypter celler> Krypter celler.

2. Indtast din adgangskode i begge i dialogboksen Krypter celler, der åbnes Adgangskode boks og Bekræfte , vælg en af masketyperne, og klik på Ok .

Derefter vil du se, at alle valgte celler er krypteret på én gang som følgende skærmbillede vist:
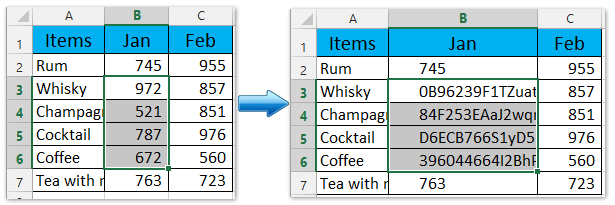
Bemærk: Du kan dekryptere disse krypterede celler ved at klikke Kutools Plus > Krypter celler> Dekrypter celler, og skriv derefter din adgangskode i åbningsdialogboksen.
Kutools til Excel - Supercharge Excel med over 300 vigtige værktøjer. Nyd en 30-dages GRATIS prøveperiode uden behov for kreditkort! Hent den nu
Demo: Lås og beskyt valgte celler i Excel
Hurtigt massebeskyttelse af adgangskoder for flere / alle regneark i Excel
Normalt Excel Beskyt ark funktion kan kun beskytte aktivt ark. Dog Kutools til Excel Beskyt regneark hjælpeprogram gør det muligt at batchbeskytte flere (eller alle) regneark med samme adgangskode med kun 2 trin.

Bedste kontorproduktivitetsværktøjer
Overlad dine Excel-færdigheder med Kutools til Excel, og oplev effektivitet som aldrig før. Kutools til Excel tilbyder over 300 avancerede funktioner for at øge produktiviteten og spare tid. Klik her for at få den funktion, du har mest brug for...

Fanen Office bringer en grænseflade til et kontor med Office, og gør dit arbejde meget lettere
- Aktiver redigering og læsning af faner i Word, Excel, PowerPoint, Publisher, Access, Visio og Project.
- Åbn og opret flere dokumenter i nye faner i det samme vindue snarere end i nye vinduer.
- Øger din produktivitet med 50 % og reducerer hundredvis af museklik for dig hver dag!
