Hvordan indsættes en makroknap for at køre makro i Excel?
Du kan indlæse en nyttig makro med Microsoft Excel VBA. Og hver gang du anvender makroen, skal du trykke på tastaturgenveje, du har indstillet til denne makro, eller klikke på Specifikation > Makro > Type den rette makro> Kør. Tænk på nemme måder at anvende makroer på? Ja, du kan oprette en knap til at køre en bestemt makro enten i QAT i bånd eller arbejdsområde i Microsoft Excel.
- Indsæt makroknappen i arbejdsområdet i den aktuelle projektmappe
- Indsæt makroknappen i værktøjslinjen Hurtig adgang på båndet
- Fjern let alle makroer fra flere lukkede projektmapper
Indsæt makroknappen i arbejdsområdet i den aktuelle projektmappe
Dette afsnit introducerer den detaljerede vejledning om indsættelse af en makroknap i arbejdsområdet i den aktuelle projektmappe.
1. For det første skal du vise Udvikler Fanen i bånd som følger:
(1) I Excel 2010 eller højere versioner skal du klikke på File (Felt) > Indstillinger > Tilpas bånd, se følgende skærmbillede. (Se hvordan i Excel 2007)
(2) I højre side skal du kontrollere Udvikler og klik derefter på OK .

Hvis du bruger Excel 2007, skal du klikke på Kontorknap > Excel-indstillinger> Populær, og tjek den Vis fanen Udvikler i båndet valgmulighed i Topmuligheder for at arbejde med Excel sektion.
2. Indsæt for det andet makroknappen i arbejdsområdet. Klik venligst Udvikler > indsatte, og vælg derefter den første mulighed under Formkontrol sektion, se skærmbillede:
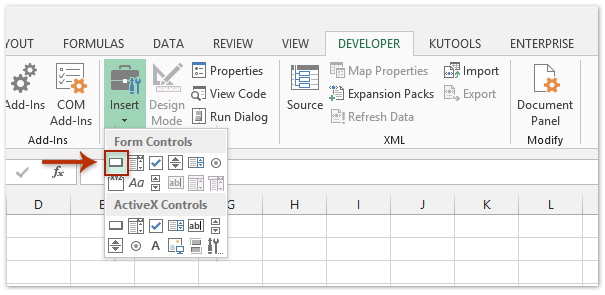
3. Tegn en knap i arbejdsområdet.
4. Derefter vises dialogboksen Tildel makro, vælg en makro, du vil tildele denne indbyggede knap, og klik på OK .

Nu er knappen gyldig til at anvende makroen.
5. Det er valgfrit at formatere makroknappen ud fra dine behov.
Hvis du vil gøre makroknappen let forståelig og se flot ud, kan du formatere den. Du er i stand til at ændre teksten på knappen, ændre tildelingsmakroen og formatere kontrolknappen med kontekstmenuen ved at højreklikke på den.

Indsæt let flere afkrydsningsfelter eller valgknapper på én gang i Excel
Normalt kan vi kun indsætte et afkrydsningsfelt eller en valgknap i en celle ad gangen med kedelige trin i Excel. Men Kutools til Excel Batchindsats afkrydsningsfelter hjælpeprogram og Batchindsats Optionsknapper hjælpeprogram kan hjælpe Excel-brugere med hurtigt at indsætte flere afkrydsningsfelter eller valgknapper i alle valgte celler.

Indsæt makroknappen i værktøjslinjen Hurtig adgang på båndet
Hvis du indsætter makroknappen i arbejdsområdet i den aktuelle projektmappe, kan du kun anvende denne makro i denne projektmappe. Du kan dog anvende makroen i alle projektmapper, hvis du tilføjer makroknappen i værktøjslinjen Hurtig adgang på båndet.
1. Klik på pil knappen øverst på båndet, og vælg Flere kommandoer ... på rullelisten. Se følgende skærmbillede:

2. Vælg dialogboksen Excel-indstillinger Makroer vare i vælg kommandoer fra rullemenu, se følgende skærmbillede;
3. Vælg og fremhæv den makro, som du vil tildele den nye knap;
4. Klik på Tilføj .

5. Nu tilføjes det valgte makronavn i højre boks. Vælg makronavnet i det højre felt. Se følgende skærmbillede.
6. Klik på Ændre .
7. i Rediger knap dialogboks, skal du vælge et knapsymbol.

8. klik OK .
Gå derefter tilbage til QAT i bånd, du får den nye knap tildelt den makro, du valgte i Trin 3.
Demo: Indsæt makroknappen i regnearket eller værktøjslinjen Hurtig adgang
Fjern hurtigt alle makroer fra den aktive projektmappe eller fra alle projektmapper i mange mapper
Kutools til Excel giver to løsninger til Excel-brugere for nemt at fjerne alle makroer i projektmappen.
- A. Fjern alle makroer: Dette værktøj gør det muligt at slette alle makroer i den aktive projektmappe med kun et klik.
- B. Batch Fjern alle makroer: Dette værktøj kan batchfjerne alle makroer i flere projektmapper fra mange mapper uden at åbne disse projektmapper overhovedet! Se skærmbillede:
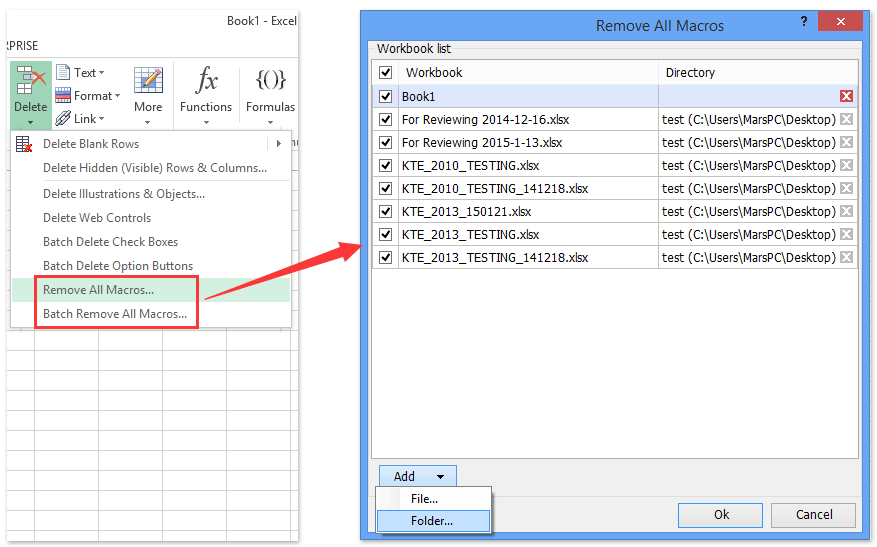
Bedste kontorproduktivitetsværktøjer
Overlad dine Excel-færdigheder med Kutools til Excel, og oplev effektivitet som aldrig før. Kutools til Excel tilbyder over 300 avancerede funktioner for at øge produktiviteten og spare tid. Klik her for at få den funktion, du har mest brug for...

Fanen Office bringer en grænseflade til et kontor med Office, og gør dit arbejde meget lettere
- Aktiver redigering og læsning af faner i Word, Excel, PowerPoint, Publisher, Access, Visio og Project.
- Åbn og opret flere dokumenter i nye faner i det samme vindue snarere end i nye vinduer.
- Øger din produktivitet med 50 % og reducerer hundredvis af museklik for dig hver dag!
