Hvordan sorteres det fulde navn efter efternavn i Excel?
Det er ret nemt at sortere en kolonne med fuldt navn med fornavnet. Men nogle gange vil du måske sortere kolonnen med det fulde navn efter efternavnet. Hvordan kunne du sortere det fulde navn efter efternavn i Excel? Denne artikel giver dig nogle vanskelige måder at hjælpe dig med nemt at sortere kolonner med fulde navne efter efternavn i Excel.
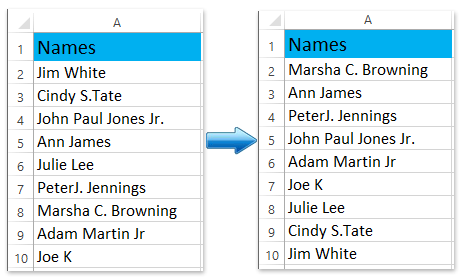
Sorter kolonnen med fulde navn efter efternavn med funktionen Find og erstat
Denne metode vil introducere Søg og erstat funktion for at udtrække efternavne fra alle fulde navne, og så kan du nemt sortere fulde navne efter efternavn. Gør som følger:
1. Kopiér kolonnen med det fulde navn, og indsæt den ved siden af kolonnen med det fulde navn, siger kolonne B.
2. Fortsæt med at vælge den indsatte kolonne, og tryk på Ctrl + H taster samtidigt for at åbne dialogboksen Find og erstat.
Bemærk: Du kan også åbne denne dialogboks ved at klikke på Home > Find og vælg > udskifte.
3. Indtast et mellemrum i dialogboksen Find og erstat Find hvad: boks, skriv @ ind i Erstat med: og klik derefter på Erstat alle knap. Se skærmbillede:

Og så vil en dialogboks dukke op og vise dig, hvor mange udskiftninger der er foretaget, bare klik på OK knappen for at lukke den.
4. Vælg stadig den nye kolonne, og skriv dialogboksen Find og erstat *@ i Find hvad: feltet, indtast intet i Erstat med: boks, og klik derefter på Erstat alle .

Og så vil en dialogboks dukke op og vise dig, hvor mange udskiftninger der er foretaget, bare klik på OK knappen for at lukke den.
5. Fortsæt med at vælge den nye kolonne, og klik data > Sorter A til Z or Sorter Z til A, og kontroller derefter i dialogboksen Sorter advarsel Udvid markeringen valgmulighed, og klik på knappen Sort knap. Se skærmbillede:

Indtil videre er kolonnen med fuld navn sorteret efter de udpakkede efternavne. Hvis det er nødvendigt, kan du slette den nye udpakkede efternavnskolonne.
Sorter let efter efternavn / ord i celler i Excel
Kutools til Excel Avanceret sortering værktøj understøtter sortering af data efter mange fleksible scenarier / metoder, såsom sortering efter tekstlængde, sortering efter frekvens, sortering efter efternavn osv.

Kutools til Excel - Supercharge Excel med over 300 vigtige værktøjer. Nyd en 30-dages GRATIS prøveperiode uden behov for kreditkort! Hent den nu
Sorter efter efternavn med først at udpakke efternavnet
Hvis vi kan udtrække efternavnet fra hvert fulde navn, og så er det nemt at sortere listen over fulde navne efter efternavne. Denne metode vil introducere Kutools til Excel Opdelte navne værktøj til først at udpakke efternavne og derefter sortere efter efternavn.
Kutools til Excel- Indeholder mere end 300 praktiske værktøjer til Excel. Fuld funktion gratis prøveperiode 30 dage, intet kreditkort krævet! Hent den nu
1. Vælg kolonnen med fuldt navn uden kolonneoverskrift, og klik Kutools > tekst > Opdelte navne. Og så i dialogboksen Åbn Split navne skal du kontrollere Efternavn kun valgmulighed, og klik på Ok knap. Se skærmbillede:
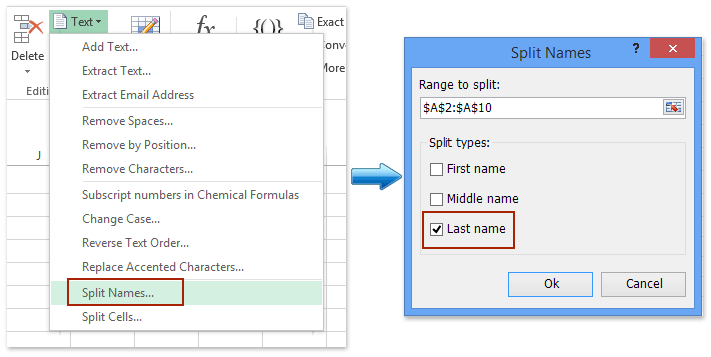
2. I den anden dialogboks Split Names skal du angive den første celle i destinationskolonnen ved siden af den oprindelige kolonne med fulde navn, og klik på OK .
Og så udtrækkes alle efternavne fra fulde navne og placeres ved siden af den originale kolonne med fulde navn. Se skærmbillede:

3. Vælg den nye efternavnskolonne, og klik data > Sorter A til Z or Sorter Z til A, og kontroller derefter i dialogboksen Sorter advarsel Udvid markeringen valgmulighed, og klik på knappen Sort knap. Se skærmbillede:

Og nu er kolonnen med fuldt navn sorteret efter efternavne. Slet om nødvendigt den nye oprettede efternavnskolonne, som du har brug for.
Sorter efter efternavn med omvendt for- og efternavn
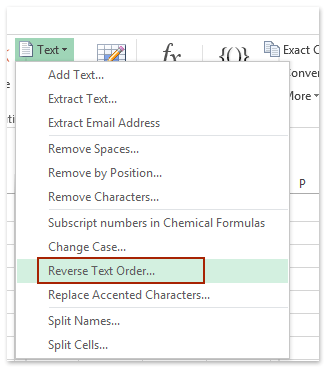
Faktisk kan vi vende hele navnet cellen og placere efternavnet i begyndelsen af cellen ved Omvendt tekstrækkefølge nytte af Kutools til Excel, derfor vil det være ret nemt at sortere efter efternavne.
Kutools til Excel- Indeholder mere end 300 praktiske værktøjer til Excel. Fuld funktion gratis prøveperiode 30 dage, intet kreditkort krævet! Hent den nu
1. Vælg kolonnen med fuldt navn uden kolonneoverskriften, og klik Kutools > tekst > Omvendt tekstrækkefølge. Se skærmbillede til venstre:
2. Kontroller venligst i dialogboksen Omvendt tekst Space valgmulighed, og klik på knappen Ok knap. Se skærmbillede:

3. Vælg kolonnen med fuldt navn, og klik derefter på data > Sorter A til Z or Sorter Z til A. Indtil videre er kolonnen med fuldt navn allerede sorteret efter efternavnet. Men vi er nødt til at gendanne den normale fulde navneordre.
4. Gentag trin 1 og trin 2 for at gendanne normal fuld rækkefølge.
Vælg kolonnen med fuldt navn uden kolonneoverskriften, og klik Kutools > tekst > Omvendt tekstrækkefølge. Og tjek derefter Space valg og klik på Ok i dialogboksen Omvendt tekst. Se skærmbillede:

Sorter kolonnen med fuld navn efter efternavn med Kutools til Excel
Brug af Tekst til kolonne-funktion eller Find og erstat-funktion til at sortere navn efter efternavn er ikke lettere end at anvende Avanceret sortering træk ved Kutools til Excel.
Kutools til Excel- Indeholder mere end 300 praktiske værktøjer til Excel. Fuld funktion gratis prøveperiode 30 dage, intet kreditkort krævet! Hent den nu
1. Vælg den fulde navnekolonne, du vil sortere efter efternavn, og klik på Kutools Plus > Avanceret sortering at aktivere denne funktion.
2. I pop op-vinduet Avanceret sortering dialog, skal du vælge den kolonne, du vil sortere, vælge Efternavn fra Sorter til rulleliste, specificerede sorteringsrækkefølgen fra Bestilt rullelisten, og klik på Ok knap. Se skærmbillede:

Indtil videre er kolonnen med fuld navn sorteret efter efternavn på én gang.
Demo: sorter fulde navne efter efternavn i Excel
Relative artikler
- Sorter efter frekvens i Excel
- Sorter kun fødselsdage (datoer) efter måned / år / dag i Excel
- Sorter celler efter sidste tegn eller nummer i Excel
- Automatisk sortering af kolonne efter værdi i Excel
- Gem tilpassede sorteringskriterier / ordre i Excel
Bedste kontorproduktivitetsværktøjer
Overlad dine Excel-færdigheder med Kutools til Excel, og oplev effektivitet som aldrig før. Kutools til Excel tilbyder over 300 avancerede funktioner for at øge produktiviteten og spare tid. Klik her for at få den funktion, du har mest brug for...

Fanen Office bringer en grænseflade til et kontor med Office, og gør dit arbejde meget lettere
- Aktiver redigering og læsning af faner i Word, Excel, PowerPoint, Publisher, Access, Visio og Project.
- Åbn og opret flere dokumenter i nye faner i det samme vindue snarere end i nye vinduer.
- Øger din produktivitet med 50 % og reducerer hundredvis af museklik for dig hver dag!
