Hvordan filtreres celler med store og små bogstaver i Excel?
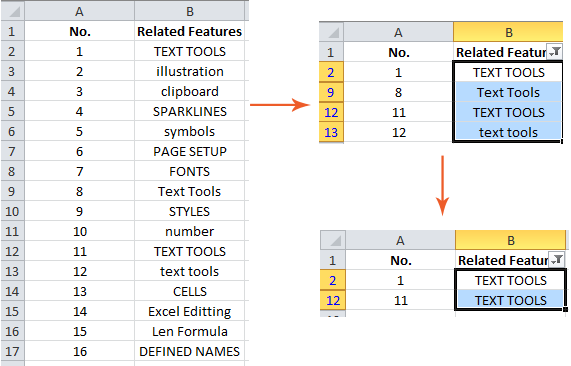
Filtrer tekst med store og små bogstaver efter filter og formler
Filtrer tekst med store og små bogstaver ved Superfilter af Kutools til Excel
Filtrer tekst med store og små bogstaver efter filter og formler
Hvordan filtrerer du kun den unikke tekst med store og små bogstaver i Excel, siger kun store bogstaver af "TEKSTVÆRKTØJ"? Vi følger eksemplet vi taler ovenfor og viser dig den detaljerede vejledning til filtrering med store og små bogstaver.
Trin 1: Indtast formlen for i en tom kolonne, siger kolonne C = PRÆCIS (B2, ØVERSTE (B2)), og tryk på Indtast nøgle.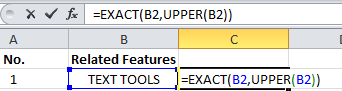
Denne formel identificerer, om tekststrengen i celle B2 er store eller ej, og returnerer Sand kun hvis tekststrengen er stor.
Trin 2: Vælg kolonne C, og klik på Home >> Fyld >> ned for at kopiere formlen til hele kolonnen.
Trin 3: Vælg kolonne B og kolonne C sammen.
Trin 4: Klik på filtre knappen under data fane.
Trin 5: Klik på pileknappen ![]() udover titlen på kolonne B. Fjern markeringen Marker alt, og kontroller kun TEKSTVÆRKTØJ i filterboksen. Klik derefter på OK.
udover titlen på kolonne B. Fjern markeringen Marker alt, og kontroller kun TEKSTVÆRKTØJ i filterboksen. Klik derefter på OK.

Trin 6: Klik på pileknappen ![]() udover titlen på kolonne C; fjern markeringen af Marker alt, og kontroller kun TRUE i filterboksen. Klik på OK.
udover titlen på kolonne C; fjern markeringen af Marker alt, og kontroller kun TRUE i filterboksen. Klik på OK.
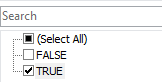
Nu filtrerer det posterne to gange og til sidst filtrerer de unikke poster med store og små bogstaver, se følgende skærmbillede:

Bemærkninger:
1. Formlen til =AND(B2<>"",SUMPRODUCT(--(EXACT(B2,$B$1:$B$14)))>1) kan hjælpe dig med kun at filtrere poster med Titel sager.
2. Formlen til = PRÆCIS (B2, NEDRE (B2)) kan hjælpe dig med kun at filtrere poster med små bogstaver.
Filtrer tekst med store og små bogstaver ved Superfilter af Kutools til Excel
Med ovenstående metode kan du måske tro, at det ikke er praktisk nok, fordi de formler, der er nødvendige for at huske. Men hvis du har Kutools til Excel, kan du bruge Superfilter for hurtigt at filtrere ØVERste etui eller små bogstaver.
| Kutools til Excel, med mere end 300 praktiske funktioner, der gør dine job lettere. |
Efter gratis installation Kutools til Excel, gør venligst som nedenfor:
1. klik Kutools Plus > Superfilter. Se skærmbillede:
2. Derefter a Superfilter ruden vises, skal du vælge det dataområde, du bruger kontrollen angivet afkrydsningsfelt for at rette dataområdet. Se skærmbillede:
3. Placer markøren ved den første regel, og klik på understregningen. Vælg derefter den kolonne, du vil filtrere efter, og vælg Tekstformat på anden liste, vælg derefter Lig fra den tredje liste skal du i den fjerde liste vælge det sagsformat, du vil filtrere .. Se skærmbillede:


5. Klik nu Ok > filtre.
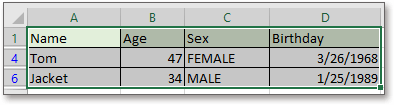

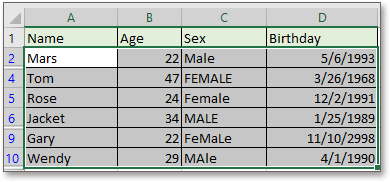
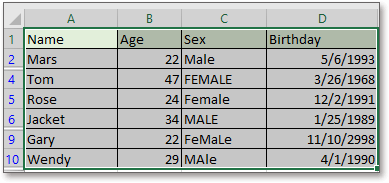
Klik her for at vide mere om Super Filter.
Filtrer tekst efter store og små bogstaver
Bedste kontorproduktivitetsværktøjer
Overlad dine Excel-færdigheder med Kutools til Excel, og oplev effektivitet som aldrig før. Kutools til Excel tilbyder over 300 avancerede funktioner for at øge produktiviteten og spare tid. Klik her for at få den funktion, du har mest brug for...

Fanen Office bringer en grænseflade til et kontor med Office, og gør dit arbejde meget lettere
- Aktiver redigering og læsning af faner i Word, Excel, PowerPoint, Publisher, Access, Visio og Project.
- Åbn og opret flere dokumenter i nye faner i det samme vindue snarere end i nye vinduer.
- Øger din produktivitet med 50 % og reducerer hundredvis af museklik for dig hver dag!
