Hvordan laver man break-even analyse i Excel?
Break-even analyse kan hjælpe dig med at få det punkt, hvor nettofortjenesten er nul, hvilket betyder, at de samlede indtægter svarer til de samlede udgifter. Det er ret nyttigt at prissætte et nyt produkt, når du kan forudsige dine omkostninger og salg.
- Gør break-even-analyse med Goal Seek-funktionen
- Gør break-even analyse med formel
- Gør break-even analyse med diagram
Gør break-even-analyse med Goal Seek-funktionen
Antag at du vil sælge et nyt produkt, og du kender de variable omkostninger pr. Enhed og de samlede faste omkostninger. Nu skal du forudsige de mulige salgsmængder og prisere produktet ud fra dem.
1. Lav en let tabel, og udfyld elementer med givne data i tabellen. Se nedenstående skærmbillede:
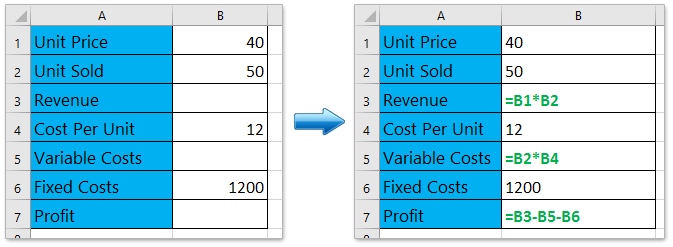
2. Indtast korrekte formler for at beregne indtægter, variable omkostninger og fortjeneste. Se skærmbillede ovenfor:
Indtægter = Enhedspris x Enhed solgt
Variable omkostninger = Pris pr. Enhed x Solgt enhed
Profit = Omsætning - variable omkostninger - faste omkostninger
3. Klik på data > Hvad-hvis-analyse > Målsøgning.

4. I dialogboksen åbning af målsøgning skal du gøre som følger (se skærmbillede ovenfor):
(1) Angiv Indstil celle som Profit cellen, i vores tilfælde er det Cell B7;
(2) Angiv At sætte pris på as 0;
(3) Angiv Ved at skifte celle som enhedspriscellen, i vores tilfælde er det celle B1.
(4) Klik OK .
5. Og så vises dialogboksen Målsøgningsstatus. Klik på OK knappen for at anvende den.

Nu ændrer det enhedsprisen fra 40 til 31.579, og nettoresultatet ændres til 0. Hvis du forudsiger, at salgsmængden er 50, og enhedsprisen ikke kan være mindre end 31.579, ellers opstår der tab.
Download kompleks Break-even-skabelon
http://office.microsoft.com/en-us/templates/breakeven-analysis-TC001116512.aspx
http://office.microsoft.com/en-us/templates/break-even-analysis-TC001017515.aspx
Demo: Lav break-even-analyse med Goal Seek-funktionen i Excel
Kombiner let flere regneark / projektmapper / CSV-filer i et regneark / projektmappe
Det kan være kedeligt at kombinere snesevis af ark fra forskellige projektmapper til et ark. Men med Kutools til Excel Kombiner (regneark og projektmapper) værktøj, kan du få det gjort med blot flere klik!

Gør break-even analyse med formel
Sammenlignet med målsøgningsfunktionen kan vi også anvende formlen til at udføre break-even-analysen let i Excel.
1. Lav en let tabel, og udfyld elementer med givne data i tabellen. I denne metode antager vi, at overskuddet er 0, og vi har allerede forudsagt den solgte enhed, prisen pr. Enhed og de faste omkostninger. Se nedenstående skærmbillede:
2. Skriv formlen i tabellen = B6 / B2 + B4 Indtast formlen i celle B1 til beregning af enhedsprisen = B1 * B2 i celle B3 til beregning af indtægterne, og skriv formlen = B2 * B4 ind i celle B5 til variable omkostninger. Se nedenstående skærmbillede:
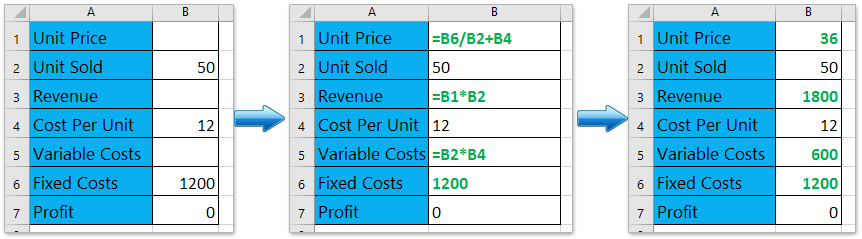
Og så når du ændrer andy en værdi af den solgte solgte enhed, pris pr. Enhed eller faste omkostninger, ændres enhedsprisen automatisk. Se skærmbillede ovenfor:
Tip: Gem et interval som AutoText-post (resterende celleformater og formler) til genbrug i fremtiden
Det skal være meget kedeligt at henvise celler og anvende flere formler til break-even-analysen hver gang. Kutools til Excel giver en sød løsning på Autotekst værktøj til at gemme området som en AutoText-post, som kan forblive celleformaterne og formlerne i området. Og så kan du genbruge dette interval med kun et klik i en hvilken som helst projektmappe.
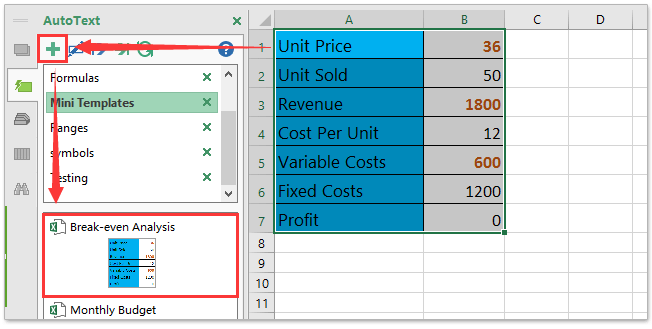
Gør break-even analyse med diagram
Hvis du allerede har registreret salgsdataene, kan du også foretage en break-even-analyse med diagram i Excel. Denne metode vil guide dig til nemt at oprette et break-even-diagram.
1. Forbered en salgstabel som vist nedenstående skærmbillede. I vores tilfælde antager vi, at de solgte enheder, omkostninger pr. Enhed og faste omkostninger er faste, og vi er nødt til at foretage en break-even-analyse efter enhedspris.

2. Afslut tabellen som vist nedenfor:
(1) Skriv formlen i celle E2 = D2 * $ B $ 1, og træk AutoFill-håndtaget ned til RangeE2: E13;
(2) Skriv formlen i celle F2 = D2 * $ B $ 1 + $ B $ 3, og træk autofyldhåndtaget ned til område F2: F13;
(3) Skriv formlen i celle G2 = E2-F2, og træk autofyldhåndtaget ned til området G2: G13.

Indtil videre er vi færdige med kildedataene for break-even-diagram, som vi opretter senere. Se nedenstående skærmbillede:

3. I kolonnen Indtægter skal du vælge kolonnen Omsætning, Omkostninger og Overskud samtidigt og derefter klikke på indsatte > Indsæt linje- eller områdediagram > Line (linje). Se skærmbillede:

4. Nu oprettes et linjediagram. Højreklik på diagrammet, og vælg Vælg data i genvejsmenuen. Se nedenstående skærmbillede:
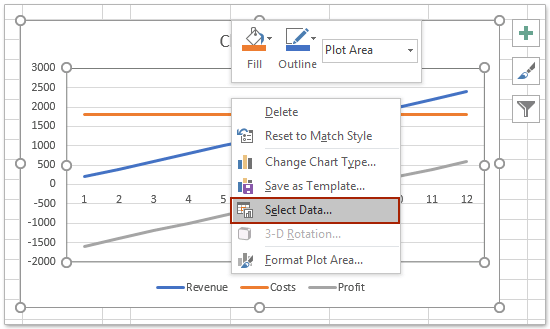
5. I dialogboksen Vælg datakilde:
(1) I Legendindgange (serie) sektion, vælg en af serierne efter behov. I mit eksempel vælger jeg Indtægter serie;
(2) Klik på Redigere knappen i Vandrette (kategori) akseetiketter afsnit;
(3) I dialogboksen med udpegning af aksemærker skal du angive kolonnen Enhedspris (undtagen kolonnenavn) som akseetiketområde;
(4) Klik OK > OK for at gemme ændringerne.

Nu i break-even-diagrammet vil du se, at break-even-punktet opstår, når prisen er lig med 36 som vist nedenstående skærmbillede:
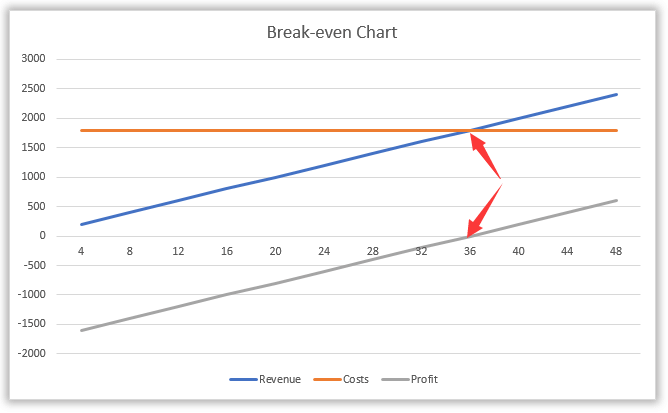
På samme måde kan du også oprette et break-even-diagram til at analysere break-even-punktet efter solgte enheder som vist nedenstående skærmbillede:

Demo: Lav break-even analyse med diagram i Excel
Eksporter / gem valg let som separate PDF / CSV / TEXT / HTML-filer i Excel
For eksempel, når du er færdig med din break-even-analyse i Excel, vil du måske lave din præsentation med denne break-even-analyse. I denne tilstand kan du anvende Kutools til Excel Eksporter rækkevidde til fil værktøj til hurtigt at eksportere markeringen som en separat PDF-fil, HTML-fil, CSV-fil, tekstfil osv.

Bedste kontorproduktivitetsværktøjer
Overlad dine Excel-færdigheder med Kutools til Excel, og oplev effektivitet som aldrig før. Kutools til Excel tilbyder over 300 avancerede funktioner for at øge produktiviteten og spare tid. Klik her for at få den funktion, du har mest brug for...

Fanen Office bringer en grænseflade til et kontor med Office, og gør dit arbejde meget lettere
- Aktiver redigering og læsning af faner i Word, Excel, PowerPoint, Publisher, Access, Visio og Project.
- Åbn og opret flere dokumenter i nye faner i det samme vindue snarere end i nye vinduer.
- Øger din produktivitet med 50 % og reducerer hundredvis af museklik for dig hver dag!
