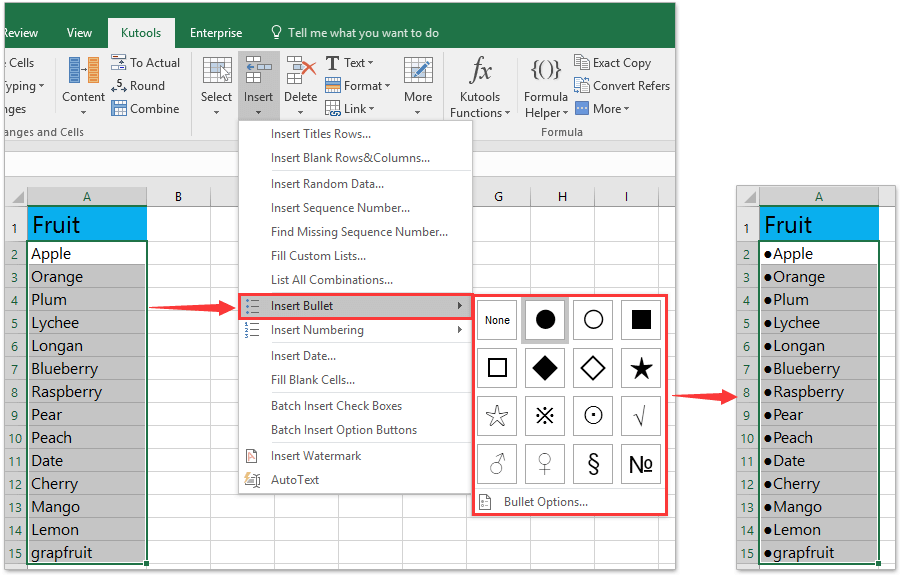Hvordan indsættes / anvendes kugler og nummerering i flere celler i Excel?
Vi kan nemt anvende kugler og nummereringer til afsnit i Microsoft Word. Det ser dog ikke ud til at være muligt at anvende kugler og nummerering i celler i Microsoft Excel. Bortset fra at kopiere kuglerne og nummereringen fra Word-dokumenter til projektmappen, vil følgende vanskelige måder hjælpe dig med at anvende kuglerne og nummereringen i Excel-celler hurtigt.
- Anvend kugler og nummerering i celler med indsættelse af symboler
- Anvend kugler til flere celler med Tilføj tekst nytte af Kutools til Excel
- Anvend kugler eller nummerering på flere celler med Indsæt kugler / nummereringsfunktioner i Kutools til Excel
Anvend kugler og nummerering i celler med indsættelse af symboler
Faktisk er der ingen kommando Bullet and Numbering i Excel. Men vi kan indsætte efterligningssymboler i celler, der ligner kugler.
1. Dobbeltklik på den celle, som du vil indsætte symboler, og placer markøren på det sted, hvor du vil indsætte symbolerne, og klik indsatte > Symbol.

2. Find og vælg et symbol, du vil indsætte, i dialogboksen Symbol, og klik på indsatte .
I dette tilfælde skal du vælge Calibri fra Font: drop-down boks, og vælg Geometriske figurer fra Delsæt: drop-down boks, og du vil finde en masse kuglesymboler.
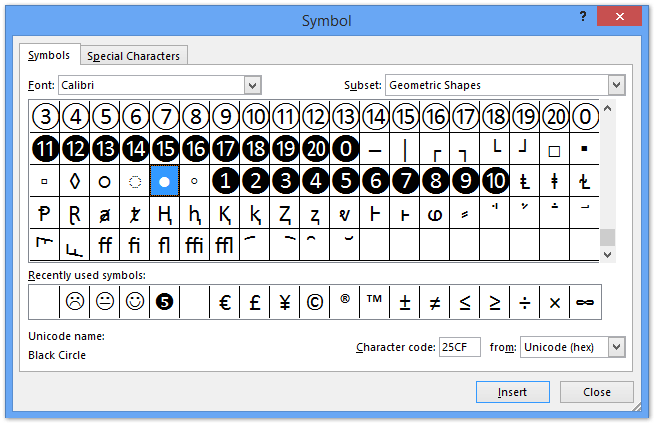

Derefter indsætter det et kuglesymbol i den aktive celle.
Du kan indsætte så mange kuglesymboler som muligt i den aktive celle. hvis du indsæt hårdt vogn i den aktive celle, kan du anvende kuglesymboler for hver linje. Se følgende skærmbillede:
Bemærk: Du kan også anvende genveje for at indsætte punkttegn i en celle. klik for at vide mere
Anvend kugler til flere celler med Tilføj tekst nytte af Kutools til Excel
For at anvende kugler i batch til alle celler i et bestemt interval, kan du anvende Kutools til Excel'er tilføje tekst nytte.
Kutools til Excel - Pakket med over 300 vigtige værktøjer til Excel. Nyd en 30-dages GRATIS prøveperiode uden behov for kreditkort! Download nu!
1. Vælg det interval, som du vil anvende kugler på alle celler, og klik på Kutools > tekst > tilføje tekst.
2. I åbningsdialogboksen Tilføj tekst skal du:
For flere genvejstaster til specialtegn, besøg: http://www.alt-codes.net/
(1) Skriv et mærke i boksen Tekst, du vil anvende som kugle. Tryk f.eks. På andre + 41457 tasterne successivt for at indsætte mærket. Se genvejstaster for kugler i venstre tabel:
(2) I sektionen Position skal du kontrollere indstillingen Før første tegn.
(3) Klik på Ok .
Derefter vil du se, at den angivne kugle tilføjes til alle celler i det valgte område. se nedenstående skærmbillede:
Kutools til Excel - Supercharge Excel med over 300 vigtige værktøjer. Nyd en 30-dages GRATIS prøveperiode uden behov for kreditkort! Hent den nu
Et klik for at anvende kugler og nummereringer i flere celler med Kutools til Excel
Hvis du har installeret Kutools til Excel, kan du anvende dens nye funktioner til indsættelse af punkttegn eller indsæt nummerering for hurtigt at indsætte punkter eller tal i flere valgte celler med kun et klik.
Kutools til Excel - Pakket med over 300 vigtige værktøjer til Excel. Nyd en 30-dages GRATIS prøveperiode uden behov for kreditkort! Download nu!
Vælg de celler, du vil indsætte kugler til, og klik Kutools > indsatte >Indsæt kugle, og vælg derefter en af kugler fra undermenuen. Og nu er den specificerede kugle indsat i alle valgte celler på én gang. Se skærmbillede:
For at indsætte nummereringer i flere celler skal du vælge disse celler, klikke på Kutools> Indsæt> Indsæt nummerering og derefter angive en nummereringsstil fra undermenuen. Se skærmbillede:
Demo: indsæt / anvend kugler og nummerering i flere celler i Excel
Bedste kontorproduktivitetsværktøjer
Overlad dine Excel-færdigheder med Kutools til Excel, og oplev effektivitet som aldrig før. Kutools til Excel tilbyder over 300 avancerede funktioner for at øge produktiviteten og spare tid. Klik her for at få den funktion, du har mest brug for...

Fanen Office bringer en grænseflade til et kontor med Office, og gør dit arbejde meget lettere
- Aktiver redigering og læsning af faner i Word, Excel, PowerPoint, Publisher, Access, Visio og Project.
- Åbn og opret flere dokumenter i nye faner i det samme vindue snarere end i nye vinduer.
- Øger din produktivitet med 50 % og reducerer hundredvis af museklik for dig hver dag!