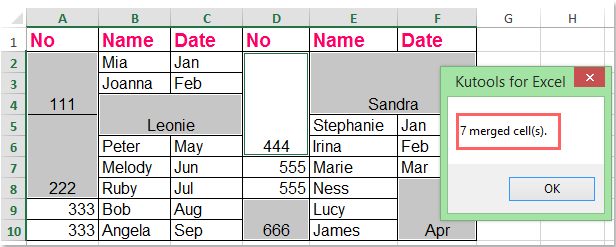Hvordan identificeres og vælges alle flettede celler i Excel?
Ved du, hvordan du finder og vælger alle flettede celler i Excel? Her er tre seje vanskelige måder at identificere og markere alle flettede celler i en markering eller et område i Excel hurtigt.
Identificer og vælg alle flettede celler med Find-kommandoen
Vælg og tæl hurtigt alle flettede celler med Kutools til Excel
Identificer og vælg alle flettede celler med Find-kommandoen
Du kan identificere og vælge alle flettede celler i det aktive regneark ved at Finde kommando med følgende trin:
1. Klik på Home > Find og vælg > Finde at åbne Søg og erstat dialog boks. Du kan også åbne Søg og erstat dialogboks ved at trykke på Ctrl + F nøgler.
2. Klik på dannet i dialogboksen, (hvis du ikke kan finde ud af dannet Klik på knappen Indstillinger knap for at udvide dialogen.) se skærmbillede:

3. I pop op Find format i dialogboksen, skal du kun kontrollere Flet celler valgmulighed i Tekstkontrol sektion under Justering fane og klik OK.

4. Nu går du tilbage til Søg og erstat dialogboksen, klik Find alle knap. Alle flettede celler vises i bunden af denne dialogboks. Vælg alle søgeresultater ved at holde nede Flytte nøgle.
Nu vælges alle flettede celler i det aktive ark, når du vælger alle fundne resultater. Se skærmbillede:

tips: Hvis du kun vil identificere, finde og vælge flettede celler i et valg, skal du først vælge området.
Vælg og tæl alle flettede celler med Kutools til Excel
Kutools til Excel's Vælg Flettede celler værktøj hjælper dig med at identificere, finde og markere alle flettede celler i et valg med kun et klik.
| Kutools til Excel : med mere end 300 praktiske Excel-tilføjelsesprogrammer, gratis at prøve uden begrænsning på 30 dage. |
Efter installation Kutools til Excel, gør venligst som følger :( Gratis download Kutools til Excel nu! )
1. Vælg det dataområde, som du vil vælge de flettede celler.
2. Klik Kutools > Type > Vælg Flettede celler, se skærmbillede:

3. Og alle de flettede celler i markeringen er valgt på én gang, og antallet af de flettede celler tælles også, se skærmbillede:
Identificer alle flettede celler med VBA-kode
VBA 1: Identificer og fremhæv alle flettede celler
1. Hold nede ALT + F11 tasterne, og det åbner Microsoft Visual Basic til applikationer vindue.
2. Klik indsatte > Moduler, og indsæt følgende makro i Moduler Vindue.
Sub FindMergedcells()
'updateby Extendoffice
Dim x As Range
For Each x In ActiveSheet.UsedRange
If x.MergeCells Then
x.Interior.ColorIndex = 8
End If
Next
End Sub
3. Tryk på F5 nøgle til at køre denne makro. Alle flettede celler i det aktive regneark identificeres og fremhæves, se skærmbillede:

VBA 2: Identificer og liste alle flettede celler
1. Hold nede ALT + F11 tasterne, og det åbner Microsoft Visual Basic til applikationer vindue.
2. Klik indsatte > Moduler, og indsæt følgende makro i Moduler Vindue.
Sub ListMergedcells()
'updateby Extendoffice
Dim x As Range
Dim sMsg As String
sMsg = ""
For Each x In ActiveSheet.UsedRange
If x.MergeCells Then
If sMsg = "" Then
sMsg = "Merged cells:" & vbCr
End If
sMsg = sMsg & Replace(x.Address, "$", "") & vbCr
End If
Next
If sMsg = "" Then
sMsg = "No merged cells."
End If
MsgBox sMsg
End Sub
3. Tryk på F5 nøgle til at køre denne makro, vises alle flettede celler i en pop op-dialogboks. Se skærmbillede:

Relaterede artikler
Hvordan tillader man flette celler i beskyttet regneark i Excel?
Som standard tillader et beskyttet regneark ikke brugere at flette celler. Du kan dog flette celler inden for beskyttet regneark med VBA-metoden, som vi giver i denne artikel.
Hvordan flettes celler i et interval formateret som tabel i Excel?
I Excel kan du nemt flette nogle på hinanden følgende celler i en med værktøjet Flet & Center som vist nedenfor. Det kan dog ikke flette cellerne i et interval, der er formateret som en tabel i Excel, er der noget trick til at håndtere det?
Hvordan flettes celler uden at centrere indholdet i Excel?
I Excel, når du fletter to eller flere celler i Excel, kan funktionen Flet & Center hjælpe dig. Men nogle gange, hvordan kan du gøre, hvis du bare vil flette celler, men ikke centrere indholdet som vist nedenstående skærmbillede? Her i denne vejledning introducerer jeg metoderne til løsning af dette job i Excel.
Hvordan slettes celler sammen og udfyldes med duplikater i Excel?
Hvis du har et regneark, der indeholder adskillige flettede celler, og nu er du nødt til at flette dem sammen og automatisk udfylde de originale værdier fra de flettede celler som følgende skærmbilleder vist. Hvordan kunne du hurtigt håndtere denne opgave?
Bedste kontorproduktivitetsværktøjer
Overlad dine Excel-færdigheder med Kutools til Excel, og oplev effektivitet som aldrig før. Kutools til Excel tilbyder over 300 avancerede funktioner for at øge produktiviteten og spare tid. Klik her for at få den funktion, du har mest brug for...

Fanen Office bringer en grænseflade til et kontor med Office, og gør dit arbejde meget lettere
- Aktiver redigering og læsning af faner i Word, Excel, PowerPoint, Publisher, Access, Visio og Project.
- Åbn og opret flere dokumenter i nye faner i det samme vindue snarere end i nye vinduer.
- Øger din produktivitet med 50 % og reducerer hundredvis af museklik for dig hver dag!