Hvordan bcc automatisk alle e-mails, du sender i Outlook?
Når du sender en e-mail-besked, og du har en permanent hemmelig modtager, men ikke ønsker, at de andre modtagere skal se hans eller hendes adresse, skal du bruge bcc-funktionen. Men når vi har brug for bcc, skal vi manuelt vise bcc-feltet og vælge en kontaktperson til det. For at undgå disse manuelle handlinger viser følgende artikel dig, hvordan du ændrer outlook for automatisk at bcc en e-mail-adresse på alle e-mails, du sender.
Standard auto bcc i outlook ved hjælp af VBA
Du kan anvende nedenstående VBA-kode for at konfigurere automatisk Bcc-regel i Outlook. Gør som følger:
1. Tryk på andre + F11 taster samtidigt for at åbne vinduet Microsoft Visual Basic til applikationer.
2. Dobbeltklik på Denne OutlookSessioni projektruden, og indsæt derefter under VBA-kode i åbningsvinduet. Se skærmbillede nedenfor:
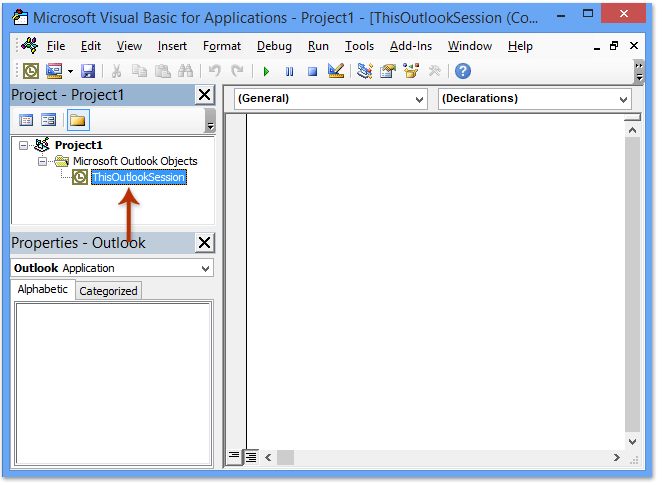
VBA-kode: Auto bcc, når du sender alle e-mails
Private Sub Application_ItemSend(ByVal Item As Object, Cancel As Boolean)
Dim objRecip As Recipient
Dim strMsg As String
Dim res As Integer
Dim strBcc As String
On Error Resume Next
' #### USER OPTIONS ####
' address for Bcc -- must be SMTP address or resolvable
' to a name in the address book
strBcc = ""
Set objRecip = Item.Recipients.Add(strBcc)
objRecip.Type = olBCC
If Not objRecip.Resolve Then
strMsg = "Could not resolve the Bcc recipient. " & _
"Do you want still to send the message?"
res = MsgBox(strMsg, vbYesNo + vbDefaultButton1, _
"Could Not Resolve Bcc Recipient")
If res = vbNo Then
Cancel = True
End If
End If
Set objRecip = Nothing
End Sub
Bemærk: Udskift venligst "" i ovenstående kode med den e-mail-adresse, du vil bcc til.
3. Gem VBA-koden, og luk vinduet Microsoft Visual Basic for Applications.
Fra nu af behøver du ikke udfylde adressen i feltet Bcc. Når du sender e-mail fra din outlook, vil den automatisk bcc til din ønskede modtager, når VBA-koden udføres.
Auto bcc i Outlook ved hjælp af Kutools til Outlook
Ovenstående VBA-kode er nogle vanskelige og besværlige for os begyndere, her er et let og hurtigt værktøj - Kutools til Outlook for at hjælpe dig med automatisk at bcc alle e-mails eller specificerede e-mails, som du sender i Outlook.
Kutools til Outlook: Ultimativt Outlook-værktøjssæt med over 100 praktiske værktøjer. Prøv det GRATIS i 60 dage, ingen begrænsninger, ingen bekymringer! Læs mere ... Start gratis prøveversion nu!
Efter installation af Kutools til Outlook skal du gøre som følger:
1. Klik Kutools > Auto CC / BCC > Regelchef, se skærmbillede:
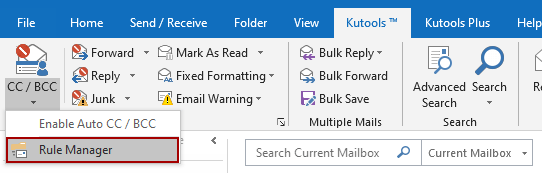
2. I Auto CC / BCC Manager dialogboksen, klik Ny .

3. I Reguleringsguiden skal du angive betingelser, du vil filtrere e-mails efter. I mit tilfælde sætter jeg kryds i med bestemte ord i kroppen indstilling, og klik derefter på den understregede tekst af specifikke ord at redigere det.
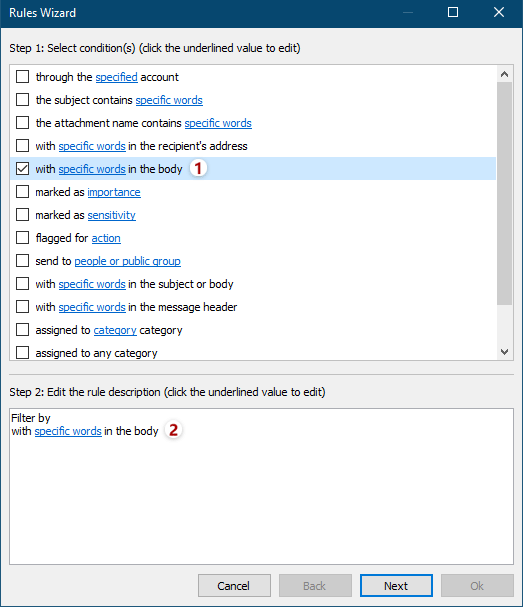
4. Klik på i dialogboksen Tekst indeholder Ny knap for at tilføje nye ord.

5. Skriv et ord i dialogboksen Søgetekst Ny søgetekst boks, klik på Tilføj knappen, og klik derefter på OK .
Tips: For at tilføje flere ord på samme tid skal du skrive et ord i Ny søgetekst og klik på Tilføj gentag denne handling for at tilføje andre ord en efter en, og klik til sidst på OK .
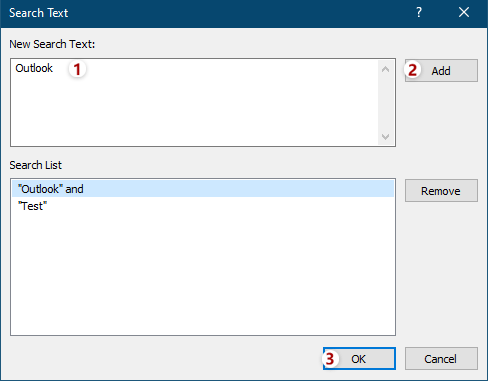
6. Nu går det tilbage til teksten indeholder dialog. Hvis det er nødvendigt, kan du klikke på Ny knappen for at tilføje andre ord, som du har brug for, og klik derefter på OK-knappen for at gemme disse ord.
Tip: Hvis du tilføjer flere ord i det samme søgetekstfelt samtidigt, er forholdet mellem disse ord "AND". Hvis du tilføjer flere ord ved at klikke på Ny knap successivt er forholdet mellem disse ord "OR".

7. Derefter vender den tilbage til guiden regler, angiv andre betingelser, som du har brug for, og klik på Næste .
8. I den anden reglerguide skal du angive undtagelser eller ikke kontrollere nogen undtagelser, som du har brug for, og klikke på Næste .
9. I den tredje reglerguide skal du skrive et navn til denne nye Bcc-regel i Regel Name i feltet, indtast beskrivelser for reglen i Regel noter boks, klik på Modtager knappen for at tilføje Cc- eller Bcc-modtagere, kryds af køreindstillingerne i Indstil regelindstillinger sektion, og klik på knappen OK .

10. I Auto CC / BCC Manager skal du sikre dig, at den nye Cc / Bcc-regel er markeret, og pik OK-knappen for at lukke dialogen.
11. Fortsæt med at klikke på Kutools> CC / BCC> Aktivér Auto CC / BCC i Outlook-hovedgrænsefladen for at aktivere reglen.
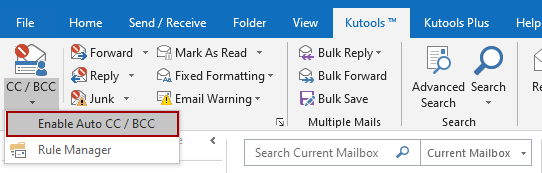
Og klik på OK -knappen i dialogboksen, der genopretter bekræftelse.
Indtil videre er bcc-reglen oprettet, når du sender en e-mail, sendes den samme besked til bcc-modtageren på samme tid.
Noter:
(1) Med denne funktion kan du indstille altid CC regler også.
(2) Du kan oprette flere regler efter behov ved hjælp af dette værktøj.
(3) Hvis du vil lukke reglerne, kan du klikke på Aktivér Auto CC / BCC, og alle reglerne fungerer ikke. Du kan også fjerne markeringen af navnet på reglerne i Auto CC / BCC Manager dialogboks for at deaktivere nogle specificerede regler.
Relateret artikel:
Hvordan cc automatisk mig altid i Outlook?
Bedste kontorproduktivitetsværktøjer
Kutools til Outlook - Over 100 kraftfulde funktioner til at superlade din Outlook
🤖 AI Mail Assistant: Øjeblikkelige pro-e-mails med AI-magi – et klik for geniale svar, perfekt tone, flersproget beherskelse. Forvandl e-mailing ubesværet! ...
📧 Email Automation: Ikke til stede (tilgængelig til POP og IMAP) / Planlæg Send e-mails / Auto CC/BCC efter regler ved afsendelse af e-mail / Automatisk videresendelse (avancerede regler) / Tilføj automatisk hilsen / Opdel automatisk e-mails med flere modtagere i individuelle meddelelser ...
📨 Email Management: Genkald nemt e-mails / Bloker svindel-e-mails af emner og andre / Slet duplikerede e-mails / Avanceret søgning / Konsolider mapper ...
📁 Vedhæftede filer Pro: Batch Gem / Batch adskilles / Batch komprimere / Automatisk gem / Automatisk afmontering / Automatisk komprimering ...
🌟 Interface Magic: 😊 Flere smukke og seje emojis / Boost din Outlook-produktivitet med fanebaserede visninger / Minimer Outlook i stedet for at lukke ...
👍 Wonders med et enkelt klik: Besvar alle med indgående vedhæftede filer / Anti-phishing e-mails / 🕘Vis afsenderens tidszone ...
👩🏼🤝👩🏻 Kontakter og kalender: Batch Tilføj kontakter fra udvalgte e-mails / Opdel en kontaktgruppe til individuelle grupper / Fjern fødselsdagspåmindelser ...
Over 100 Features Afvent din udforskning! Klik her for at finde mere.

