Hvordan gemmes e-mail som pdf-fil i Outlook?
Hvis du arbejder med Microsoft Outlook 2010 og 2007, vil du opdage, at der ikke er nogen indbygget i Outlook til at ændre e-mailen til pdf-format. Du skal konvertere e-mailen til pdf-fil ved hjælp af nogle relaterede tilføjelsesprogrammer eller med VBA-kode. Med den følgende artikel gemmer du nemt e-mail som pdf-fil i Outlook.
Gem e-mail som pdf-fil i Outlook med VBA-kode
Bulk gem flere e-mails som pdf-fil eller andre filformater med Bulk Save![]()
Gem e-mail som pdf-fil i Outlook med VBA-kode
1. For det første skal du vælge den e-mail, du vil gemme som PDF.
2. Trykke Alt + F11 at lancere Microsoft Visual Basic til applikationer vindue.
3. klik indsatte > Moduler, kopier og indsæt derefter følgende VBA-kode i modulvinduet.
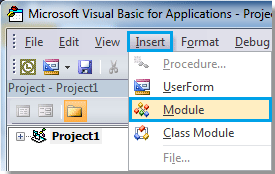
VBA-koden til lagring af e-mail som PDF-fil:
Sub SaveAsPDFfile()
Dim MyOlNamespace As NameSpace
Dim MySelectedItem As MailItem
Dim Response As String
Dim FSO As Object, TmpFolder As Object
Dim tmpFileName As String
Dim wrdApp As Object
Dim wrdDoc As Object
Dim bStarted As Boolean
Dim dlgSaveAs As FileDialog
Dim fdfs As FileDialogFilters
Dim fdf As FileDialogFilter
Dim i As Integer
Dim WshShell As Object
Dim SpecialPath As String
Dim msgFileName As String
Dim strCurrentFile As String
Dim strName As String
Dim oRegEx As Object
Dim intPos As Long
Set MyOlNamespace = Application.GetNamespace("MAPI")
Set MySelectedItem = ActiveExplorer.Selection.Item(1)
Set FSO = CreateObject("Scripting.FileSystemObject")
tmpFileName = FSO.GetSpecialFolder(2)
strName = "email_temp.mht"
tmpFileName = tmpFileName & "\" & strName
MySelectedItem.SaveAs tmpFileName, 10
On Error Resume Next
Set wrdApp = GetObject(, "Word.Application")
If Err Then
Set wrdApp = CreateObject("Word.Application")
bStarted = True
End If
On Error GoTo 0
Set wrdDoc = wrdApp.Documents.Open(FileName:=tmpFileName, Visible:=False, Format:=7)
Set dlgSaveAs = wrdApp.FileDialog(msoFileDialogSaveAs)
Set fdfs = dlgSaveAs.Filters
i = 0
For Each fdf In fdfs
i = i + 1
If InStr(1, fdf.Extensions, "pdf", vbTextCompare) > 0 Then
Exit For
End If
Next fdf
dlgSaveAs.FilterIndex = i
Set WshShell = CreateObject("WScript.Shell")
SpecialPath = WshShell.SpecialFolders(16)
msgFileName = MySelectedItem.Subject
Set oRegEx = CreateObject("vbscript.regexp")
oRegEx.Global = True
oRegEx.Pattern = "[\/:*?""<>|]"
msgFileName = Trim(oRegEx.Replace(msgFileName, ""))
dlgSaveAs.InitialFileName = SpecialPath & "\" & msgFileName
If dlgSaveAs.Show = -1 Then
strCurrentFile = dlgSaveAs.SelectedItems(1)
If Right(strCurrentFile, 4) <> ".pdf" Then
Response = MsgBox("Sorry, only saving in the pdf-format is supported." & _
vbNewLine & vbNewLine & "Save as pdf instead?", vbInformation + vbOKCancel)
If Response = vbCancel Then
wrdDoc.Close 0
If bStarted Then wrdApp.Quit
Exit Sub
ElseIf Response = vbOK Then
intPos = InStrRev(strCurrentFile, ".")
If intPos > 0 Then
strCurrentFile = Left(strCurrentFile, intPos - 1)
End If
strCurrentFile = strCurrentFile & ".pdf"
End If
End If
wrdApp.ActiveDocument.ExportAsFixedFormat OutputFileName:= _
strCurrentFile, _
ExportFormat:=17, _
OpenAfterExport:=False, _
OptimizeFor:=0, _
Range:=0, _
From:=0, _
To:=0, _
Item:=0, _
IncludeDocProps:=True, _
KeepIRM:=True, _
CreateBookmarks:=0, _
DocStructureTags:=True, _
BitmapMissingFonts:=True, _
UseISO19005_1:=False
End If
Set dlgSaveAs = Nothing
wrdDoc.Close
If bStarted Then wrdApp.Quit
Set MyOlNamespace = Nothing
Set MySelectedItem = Nothing
Set wrdDoc = Nothing
Set wrdApp = Nothing
Set oRegEx = Nothing
End SubBemærk: Denne VBA-kode er testet med succes i Outlook 2007 og 2010
4. klik  at køre koden.
at køre koden.
5. Der vil være en Fil Gem dialog vises, mens koden kører. Vælg en sti for at gemme filen, navngiv den, og klik til sidst på Gem .
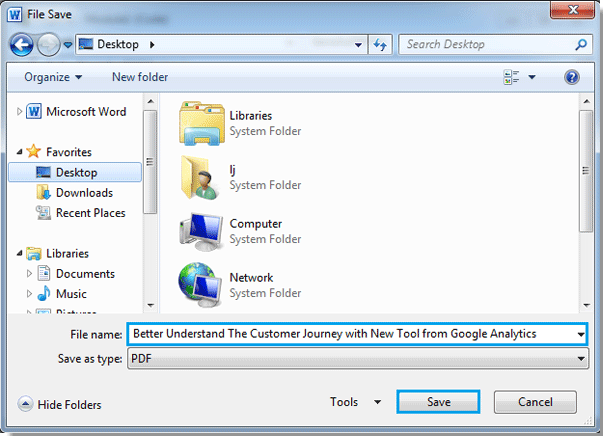
6. Når koden er færdig, er e-mailen konverteret til pdf-fil.
Bulk gem flere e-mails som pdf-fil eller andre filformater med Bulk Save
Med Kutools for Outlook installeret, kan du bruge dens Bulk Save hjælpeprogram til hurtigt at gemme eller eksportere de valgte e-mails til PDF-filer / Excel-filer / CSV-filer eller andre filformater.
| Kutools for Outlook, omfatter kraftfulde funktioner og værktøjer til Microsoft Outlook 2019, 2016, 2013, 2010 og Office 365. |
||
1. I en e-mail-mappe skal du vælge de beskeder, du vil gemme som PDF, klikke på Kutools > Bulk Save.
2. i Bulk Save dialog, skal du vælge en sti for at placere de nye filer, kontrollere PDF format, og du kan angive Save content som du har brug for.

3. klik Ok. Derefter er de valgte e-mails gemt som PDF-filer individuelt.
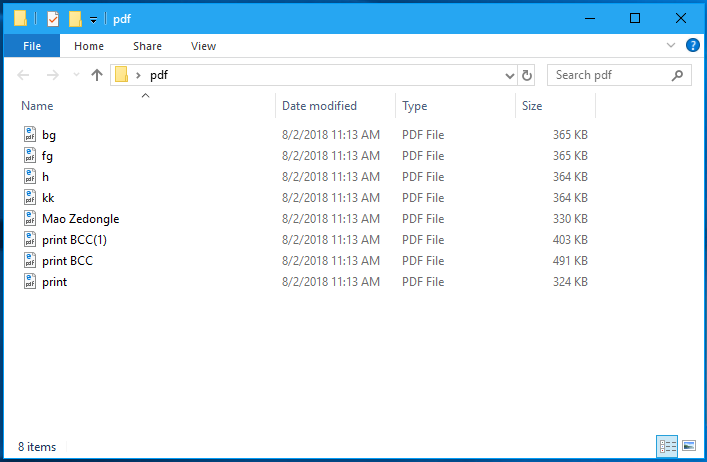
Bulk Gem e-mails i flere filformater
Bedste kontorproduktivitetsværktøjer
Kutools til Outlook - Over 100 kraftfulde funktioner til at superlade din Outlook
🤖 AI Mail Assistant: Øjeblikkelige pro-e-mails med AI-magi – et klik for geniale svar, perfekt tone, flersproget beherskelse. Forvandl e-mailing ubesværet! ...
📧 Email Automation: Ikke til stede (tilgængelig til POP og IMAP) / Planlæg Send e-mails / Auto CC/BCC efter regler ved afsendelse af e-mail / Automatisk videresendelse (avancerede regler) / Tilføj automatisk hilsen / Opdel automatisk e-mails med flere modtagere i individuelle meddelelser ...
📨 Email Management: Genkald nemt e-mails / Bloker svindel-e-mails af emner og andre / Slet duplikerede e-mails / Avanceret søgning / Konsolider mapper ...
📁 Vedhæftede filer Pro: Batch Gem / Batch adskilles / Batch komprimere / Automatisk gem / Automatisk afmontering / Automatisk komprimering ...
🌟 Interface Magic: 😊 Flere smukke og seje emojis / Boost din Outlook-produktivitet med fanebaserede visninger / Minimer Outlook i stedet for at lukke ...
👍 Wonders med et enkelt klik: Besvar alle med indgående vedhæftede filer / Anti-phishing e-mails / 🕘Vis afsenderens tidszone ...
👩🏼🤝👩🏻 Kontakter og kalender: Batch Tilføj kontakter fra udvalgte e-mails / Opdel en kontaktgruppe til individuelle grupper / Fjern fødselsdagspåmindelser ...
Over 100 Features Afvent din udforskning! Klik her for at finde mere.

