Hvordan tilføjes afsenderadresse til listen over blokerede afsendere i Outlook?
Måske modtager du altid masser af reklamer eller uønskede e-mails fra nogen, du ikke engang kender, og du føler dig irriterende at modtage dem igen og igen. I mellemtiden er det en tidskrævende opgave at slette dem. I denne situation kan du tilføje disse afsendere til den blokerede liste, og når du modtager deres e-mails næste gang, flyttes meddelelserne automatisk til mappen Junk-e-mail. Og hvordan kunne du tilføje afsenderadresse til blokeret liste for at filtrere disse e-mails?
Tilføj en afsenderadresse til listen over blokerede afsendere med funktionen Bloker afsender
Tilføj adresse til flere afsendere til listen over blokerede afsendere med Junk E-mail-indstillinger
Tilføj flere afsenderadresser til listen over blokerede afsendere med Kutools til Outlook
- Automatiser e-mail med Auto CC / BCC, Automatisk videresendelse ved regler; sende Auto svar (Ikke til stede) uden at kræve en udvekslingsserver...
- Få påmindelser som BCC Advarsel når du svarer til alle, mens du er på BCC-listen, og Påmind, når du mangler vedhæftede filer for glemte vedhæftede filer...
- Forbedre e-mail-effektiviteten med Svar (alle) med vedhæftede filer, Tilføj automatisk hilsen eller dato og tid til signatur eller emne, Besvar flere e-mails...
- Strømline e-mail med Genkald e-mails, Vedhæftningsværktøjer (Komprimer alle, Gem alt automatisk...), Fjern duplikaterog Hurtig rapport...
 Tilføj en afsenderadresse til listen over blokerede afsendere med funktionen Bloker afsender
Tilføj en afsenderadresse til listen over blokerede afsendere med funktionen Bloker afsender
Med dette Bloker afsender funktion, kan du hurtigt blokere alle e-mails fra den valgte e-mail-adresse.
1. Vælg den e-mail, du vil føje afsenderen til listen over blokerede afsendere, fra mappen Indbakke.
2. Klik Home > Junk > Bloker afsender, se skærmbillede:
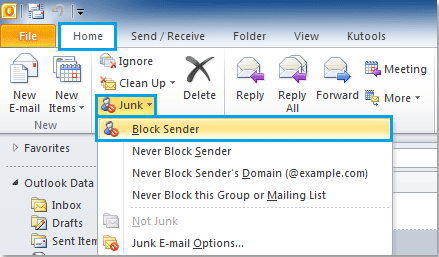
3. Og så vises et promptfelt for at minde dig om, at den valgte e-mail-adresse er blevet føjet til Liste over blokerede afsendere, og klik OK at afslutte det.
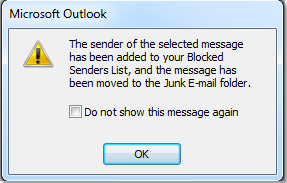
Når du modtager afsenderens e-mails næste gang, betragtes de som uønskede e-mails. På denne måde kan du tilføje en afsender ad gangen. Hvis du vil blokere flere afsenderadresser, skal du gentage ovenstående trin.
 Tilføj adresse til flere afsendere til listen over blokerede afsendere med Junk E-mail-indstillinger
Tilføj adresse til flere afsendere til listen over blokerede afsendere med Junk E-mail-indstillinger
Hvis du manuelt vil tilføje e-mail-adresserne til listen over blokerede afsendere, vises Indstillinger for uønsket e-mail funktion kan hjælpe dig. Gør som følger:
1. Klik Home > Junk > Indstillinger for uønsket e-mail. Se skærmbillede:
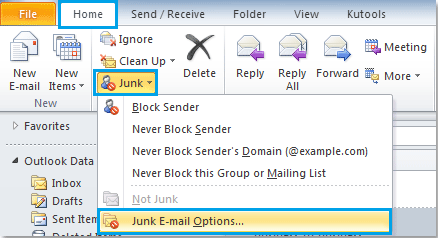
2. I Indstillinger for uønsket e-mail dialogboksen, klik Blokerede afsendere fanebladet, og klik derefter på Tilføj knap, i poppet ud Tilføj adresse eller domæne boks, skriv e-mail-adressen i det tekstfelt, du vil blokere, se skærmbillede:
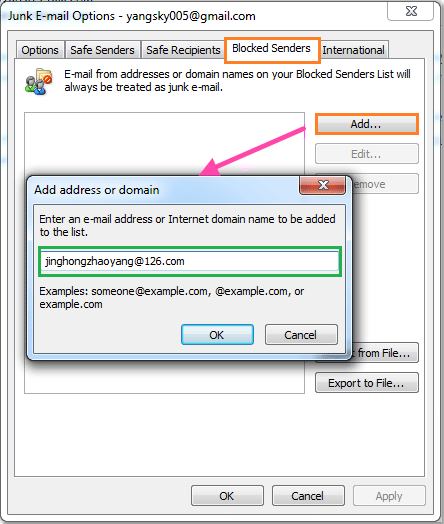
3. Og klik derefter på OK, den indtastede afsenderadresse føjes til Liste over blokerede afsendere. Du kan klikke Tilføj knappen for at fortsætte med at tilføje andre e-mail-adresser.

4. Når du har tilføjet de afsenderadresser, som du vil blokere, skal du klikke på OK at lukke Indstillinger for uønsket e-mail dialog boks.
 Tilføj flere afsenderadresser til listen over blokerede afsendere med Kutools til Outlook
Tilføj flere afsenderadresser til listen over blokerede afsendere med Kutools til Outlook
Med dette Kutools til Outlook's Bloker afsendere værktøj, kan du tilføje flere afsenderadresser til den blokerede liste ad gangen.
Kutools til Outlook: med mere end 20 praktiske Outlook-tilføjelsesprogrammer, gratis at prøve uden begrænsning på 45 dage. Få det nu.
Hvis du har installeret Kutools til Outlook, skal du gøre som følger:
1. Holde Ctrl tast for at vælge de beskeder, som du vil blokere disse e-mail-afsendere.
2. Klik Kutools > Uønsket e-mail-filter > Aktivér filter for uønsket e-mail for at aktivere denne funktion.

3. Fortsæt derefter med at klikke Bloker afsendere fra Uønsket e-mail-filter rulleliste, se skærmbillede:

4. Og et promptfelt vil dukke op for at minde dig om, at de valgte e-mail-adresser er blevet tilføjet til listen over blokerede afsendere.
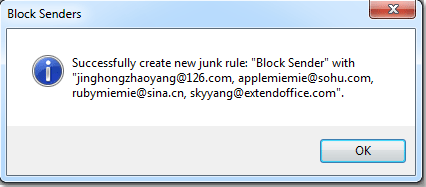
5. Klik nu OK knappen for at lukke dialogboksen.
Du kan gå til Junk Email Manager for at se den regel, du oprettede. I dialogboksen kan du redigere, slette, eksportere eller importere reglen. Se skærmbilleder:
 |
 |
Og meddelelserne fra disse valgte e-mail-adresser filtreres automatisk til mappen Junk emails, når du modtager dem næste gang.
Hvis du vil vide mere om denne funktion, skal du klikke på Bloker afsendere funktion.
Relaterede artikler:
- Hvordan tilføjes e-mail-adresser til listen over sikre afsendere i Outlook?
- Hvordan tilføjes afsenderdomæne til listen over blokerede afsendere i Outlook?
- Hvordan tilføjes afsenderdomæne til listen over sikre afsendere i Outlook?
- Hvordan blokeres e-mails baseret på specifikt emne i Outlook?
Bedste kontorproduktivitetsværktøjer
Kutools til Outlook - Over 100 kraftfulde funktioner til at superlade din Outlook
🤖 AI Mail Assistant: Øjeblikkelige pro-e-mails med AI-magi – et klik for geniale svar, perfekt tone, flersproget beherskelse. Forvandl e-mailing ubesværet! ...
📧 Email Automation: Ikke til stede (tilgængelig til POP og IMAP) / Planlæg Send e-mails / Auto CC/BCC efter regler ved afsendelse af e-mail / Automatisk videresendelse (avancerede regler) / Tilføj automatisk hilsen / Opdel automatisk e-mails med flere modtagere i individuelle meddelelser ...
📨 Email Management: Genkald nemt e-mails / Bloker svindel-e-mails af emner og andre / Slet duplikerede e-mails / Avanceret søgning / Konsolider mapper ...
📁 Vedhæftede filer Pro: Batch Gem / Batch adskilles / Batch komprimere / Automatisk gem / Automatisk afmontering / Automatisk komprimering ...
🌟 Interface Magic: 😊 Flere smukke og seje emojis / Boost din Outlook-produktivitet med fanebaserede visninger / Minimer Outlook i stedet for at lukke ...
👍 Wonders med et enkelt klik: Besvar alle med indgående vedhæftede filer / Anti-phishing e-mails / 🕘Vis afsenderens tidszone ...
👩🏼🤝👩🏻 Kontakter og kalender: Batch Tilføj kontakter fra udvalgte e-mails / Opdel en kontaktgruppe til individuelle grupper / Fjern fødselsdagspåmindelser ...
Over 100 Features Afvent din udforskning! Klik her for at finde mere.

