Hvordan tilføjes og fjernes vandret linje i Outlook?
Nogle gange vil du måske indsætte vandrette linjer til separate sektioner, især for en lang e-mail-besked. Horisontal linje er en sød funktion, der får beskedens indhold til at se klart og pænt ud. Denne artikel vil introducere dig nogle tricks til nemt at tilføje vandrette linjer i e-mail-beskeder og også fjerne vandrette linjer.
Tilføj en almindelig vandret linje i e-mail-besked
Tilføj en rig stil vandret linje i e-mail-besked
Fjern almindelige / rige stil vandrette linjer i e-mail-besked
Tilføj og fjern en grafisk vandret linje i e-mail-beskeden
- Automatiser e-mail med Auto CC / BCC, Automatisk videresendelse ved regler; sende Auto svar (Ikke til stede) uden at kræve en udvekslingsserver...
- Få påmindelser som BCC Advarsel når du svarer til alle, mens du er på BCC-listen, og Påmind, når du mangler vedhæftede filer for glemte vedhæftede filer...
- Forbedre e-mail-effektiviteten med Svar (alle) med vedhæftede filer, Tilføj automatisk hilsen eller dato og tid til signatur eller emne, Besvar flere e-mails...
- Strømline e-mail med Genkald e-mails, Vedhæftningsværktøjer (Komprimer alle, Gem alt automatisk...), Fjern duplikaterog Hurtig rapport...
 Tilføj en almindelig vandret linje i e-mail-besked
Tilføj en almindelig vandret linje i e-mail-besked
Den nemmeste måde at indsætte en vandret linje på er tastaturgenveje til Bindestreger nøgle og Indtast nøgle.
Først og fremmest skal du placere markøren på den position, hvor du vil tilføje en vandret linje, og derefter trykke på bindestregtasten (-) tre gange, og derefter trykke på Enter-tasten, til sidst får du en almindelig vandret linje i e-mail-beskeden .
 Tilføj en rig stil vandret linje i e-mail-besked
Tilføj en rig stil vandret linje i e-mail-besked
Følgende trin vil guide dig til at indsætte en vandret linje med rig stil i en e-mail-besked.
Trin 1: Klik på Bordlampe . ![]() i Stk gruppe under Formatér tekst fanebladet, og klik derefter på Kanter og skygge på rullelisten.
i Stk gruppe under Formatér tekst fanebladet, og klik derefter på Kanter og skygge på rullelisten.
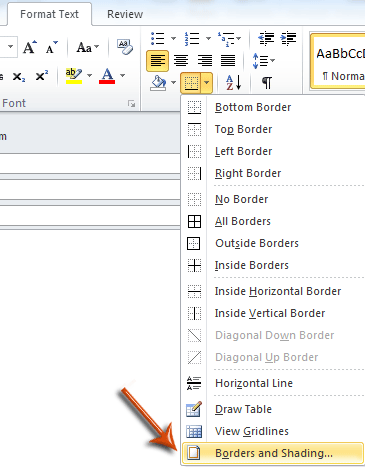
Trin 2: I dialogboksen Grænser og skygge skal du vælge stilarter, konfigurere linjefarven og stregbredden under fanen Grænser ud fra dine behov og klikke OK knappen for at afslutte konfigurationen.

Bemærk: Når du har konfigureret, indsætter den en tom encelletabel i meddelelsen, bare slet den.
Trin 3: Placer markøren på den position, som du vil indsætte en vandret linje på.
Trin 4: Klik på Bordlampe . ![]() i Afsnit gruppe igen, og klik derefter på Nederste grænse på rullelisten.
i Afsnit gruppe igen, og klik derefter på Nederste grænse på rullelisten.

Nu indsættes en vandret linje med rig stil i din besked med det samme.
 Fjern almindelige / rige stil vandrette linjer i e-mail-besked
Fjern almindelige / rige stil vandrette linjer i e-mail-besked
Følgende trin hjælper dig med at fjerne de almindelige eller rige vandrette linjer i e-mail-meddelelsen.
Trin 1: Placer markøren over den vandrette linje, som du vil fjerne, som nedenstående skærmbillede viser.
Trin 2: Klik på Bordlampe . ![]() i Stk gruppe under Formatér tekst fane.
i Stk gruppe under Formatér tekst fane.
Trin 3: Klik på Ingen grænse i rullemenuen.

Derefter fjernes den horisontale linje med det samme.
 Tilføj og fjern en grafisk vandret linje i e-mail-beskeden
Tilføj og fjern en grafisk vandret linje i e-mail-beskeden
Der er en anden slags vandret linje, du kan indsætte i e-mail-besked: grafisk vandret linje.
Trin 1: Placer markøren på den position, hvor du vil indsætte en grafisk vandret linje.
Trin 2: Klik på Bordlampe . ![]() i Stk gruppe under Formatér tekst fane.
i Stk gruppe under Formatér tekst fane.
Trin 3: Klik på Horisontal linje på rullelisten.

Derefter tilføjes en grafisk vandret linje på det sted, du tildeler i trin 1.
For at fjerne denne form for grafiske vandrette linjer skal du blot vælge de vandrette linjer og trykke på Slette nøgle.
Bedste kontorproduktivitetsværktøjer
Kutools til Outlook - Over 100 kraftfulde funktioner til at superlade din Outlook
🤖 AI Mail Assistant: Øjeblikkelige pro-e-mails med AI-magi – et klik for geniale svar, perfekt tone, flersproget beherskelse. Forvandl e-mailing ubesværet! ...
📧 Email Automation: Ikke til stede (tilgængelig til POP og IMAP) / Planlæg Send e-mails / Auto CC/BCC efter regler ved afsendelse af e-mail / Automatisk videresendelse (avancerede regler) / Tilføj automatisk hilsen / Opdel automatisk e-mails med flere modtagere i individuelle meddelelser ...
📨 Email Management: Genkald nemt e-mails / Bloker svindel-e-mails af emner og andre / Slet duplikerede e-mails / Avanceret søgning / Konsolider mapper ...
📁 Vedhæftede filer Pro: Batch Gem / Batch adskilles / Batch komprimere / Automatisk gem / Automatisk afmontering / Automatisk komprimering ...
🌟 Interface Magic: 😊 Flere smukke og seje emojis / Boost din Outlook-produktivitet med fanebaserede visninger / Minimer Outlook i stedet for at lukke ...
👍 Wonders med et enkelt klik: Besvar alle med indgående vedhæftede filer / Anti-phishing e-mails / 🕘Vis afsenderens tidszone ...
👩🏼🤝👩🏻 Kontakter og kalender: Batch Tilføj kontakter fra udvalgte e-mails / Opdel en kontaktgruppe til individuelle grupper / Fjern fødselsdagspåmindelser ...
Over 100 Features Afvent din udforskning! Klik her for at finde mere.

