Hvordan tilføjes og oprettes papirvarer i Outlook?
En almindelig e-mail-meddelelse kan blive ignoreret eller gøre modtagere svære at læse i detaljer. Tilføjelse af papirvarer gør din e-mail-besked interessant og attraktiv. Og her er nogle tricks til at oprette brugerdefinerede papirvarer og nemt tilføje / anvende papirvarer i enten alle e-mail-meddelelser eller en enkelt.
Opret nyt papirvarer til e-mail-beskeder
Tilføj og anvend papirvarer til alle e-mail-beskeder
Tilføj og anvend papirvarer til en e-mail-besked
 Opret nyt papirvarer til e-mail-beskeder
Opret nyt papirvarer til e-mail-beskeder
Der er et papirbibliotek i Outlook til din ansøgning. Du kan dog i nogle tilfælde ikke finde ud af en passende til din e-mail-besked. Og her viser vi dig, hvordan du opretter brugerdefineret papirvarer i Microsoft Outlook.
Trin 1: Opret en ny e-mail-besked, og konfigurer dens formater.
Trin 2: Klik på File (Felt) > Gem som.
Trin 3: Dialogboksen Gem som kommer ud, kopier og indsæt % appdata% \ microsoft \ papirvareri adressefeltet, og tryk på Indtast nøgle. Se skærmbilledet:

Trin 4: Indtast et brevpapirnavn i File name: boks.
Trin 5: I rullelisten over Filtype:, vælg HTML (* .htm; * html).

Trin 6: Klik på Gem .
Luk meddelelsesvinduet. Og papirvarer med den formatformat, som du konfigurerede i trin 1, er oprettet og gemt. Det nye papirvarer føjes til papirbiblioteket, og du kan anvende det senere.
 Tilføj og anvend papirvarer til alle e-mail-beskeder
Tilføj og anvend papirvarer til alle e-mail-beskeder
Dette afsnit handler om, hvordan du tilføjer eller anvender papirvarer til alle e-mail-meddelelser, inklusive alle nye e-mail-meddelelser, besvarelse af beskeder og formatering af beskeder.
Trin 1: Åbn dialogboksen Outlook-indstillinger:
- I Outlook 2010/2013 skal du klikke på File (Felt) > Indstillinger;
- I Outlook 2007 skal du klikke på Værktøjer > Indstillinger.
Trin 2: Klik på Papirvarer og skrifttyper .
- I Outlook 2010/2013 skal du klikke på Post knappen i venstre bjælke, og Papirvarer og skrifttyper knappen forbliver i Skriv meddelelser sektion.
- I Outlook 2007 blev den Papirvarer og skrifttyper knappen er placeret i Papirvarer og skrifttyper afsnit under Mailformat fane.

Trin 3: I dialogboksen Signaturer og papirvarer skal du vælge tema og skrifttype ved at klikke på Tema -knappen og font knapper.

Bemærk: I Tema eller papirvarer til ny HTML-e-mail-besked sektion, hvis du vælger et tema og vælger Brug temas skrifttype i skrifttypefeltet font i afsnittet Ny mailbesked er grå og ugyldig. Det samme gør Font-knappen i afsnittet Besvarelse og videresendelse af meddelelser.
Trin 4: Klik OK .
Når du er færdig med indstillingen, tilføjes det valgte papirvarer og anvendes på alle nye e-mail-meddelelser, besvarende beskeder og videresendelse af beskeder.
 Tilføj og anvend papirvarer til en e-mail-besked
Tilføj og anvend papirvarer til en e-mail-besked
Lejlighedsvis vil du måske anvende papirvarer til kun en speciel besked. Og du kan gøre det som følger:
Først og fremmest skal du sørge for, at den primære Outlook-grænseflade er i Mail-visningen. Det skifter til postvisningen ved at klikke på Post i navigationsruden.
Trin 1: Klik på Home > Nye varer > E-mail-besked ved hjælp af > Mere papirvarer i Outlook 2010/2013.

Hvis du bruger Outlook 2007, skal du klikke på handlinger > Ny e-mail-besked ved hjælp af > Mere papirvarer.
Trin 2: Vælg papirvarer i dialogboksen Tema eller papirvarer Vælg et tema: boks og klik OK.
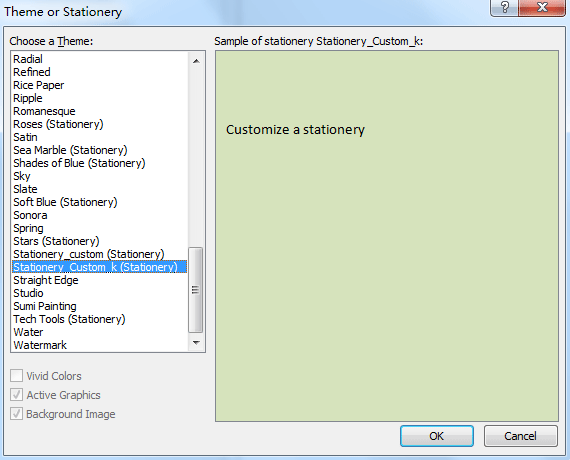
Trin 3: Et nyt meddelelsesvindue åbnes, og det valgte papirvarer anvendes i det. Skriv bare din e-mail og send den.
Gem eller eksporter flere e-mails til andre fomat-filer (PDF / HTML / WORD / EXCEL) i Outlook
|
| Nogle gange vil du muligvis gemme eller eksportere e-mails til en mappe som andre formatfiler, såsom PDF-, Word- eller Excel-filer i Outlook. I Outlook kan ingen af funktionerne Gem som og Eksport håndtere dette job. Imidlertid, Kutools til Outlook's Save as file værktøj kan eksportere flere e-mails til en mappe som filer med flere formater på én gang. Klik for 60 dages gratis prøveperiode! |
 |
| Kutools til Outlook: med snesevis af praktiske Outlook-tilføjelsesprogrammer, der er gratis at prøve uden begrænsning på 45 dage. |
Bedste kontorproduktivitetsværktøjer
Kutools til Outlook - Over 100 kraftfulde funktioner til at superlade din Outlook
🤖 AI Mail Assistant: Øjeblikkelige pro-e-mails med AI-magi – et klik for geniale svar, perfekt tone, flersproget beherskelse. Forvandl e-mailing ubesværet! ...
📧 Email Automation: Ikke til stede (tilgængelig til POP og IMAP) / Planlæg Send e-mails / Auto CC/BCC efter regler ved afsendelse af e-mail / Automatisk videresendelse (avancerede regler) / Tilføj automatisk hilsen / Opdel automatisk e-mails med flere modtagere i individuelle meddelelser ...
📨 Email Management: Genkald nemt e-mails / Bloker svindel-e-mails af emner og andre / Slet duplikerede e-mails / Avanceret søgning / Konsolider mapper ...
📁 Vedhæftede filer Pro: Batch Gem / Batch adskilles / Batch komprimere / Automatisk gem / Automatisk afmontering / Automatisk komprimering ...
🌟 Interface Magic: 😊 Flere smukke og seje emojis / Boost din Outlook-produktivitet med fanebaserede visninger / Minimer Outlook i stedet for at lukke ...
👍 Wonders med et enkelt klik: Besvar alle med indgående vedhæftede filer / Anti-phishing e-mails / 🕘Vis afsenderens tidszone ...
👩🏼🤝👩🏻 Kontakter og kalender: Batch Tilføj kontakter fra udvalgte e-mails / Opdel en kontaktgruppe til individuelle grupper / Fjern fødselsdagspåmindelser ...
Over 100 Features Afvent din udforskning! Klik her for at finde mere.

