Hvordan tilføjes / indsættes vandmærke i Outlook?
Nogle gange kan det være nødvendigt at indsætte vandmærke i dine e-mail-beskeder, hvilket angiver, at modtagere beskeden er kladde, fortrolig osv. Ikke desto mindre understøtter Microsoft Outlook slet ikke vandmærkefunktionen. Faktisk kan du prøve at tilføje en særlig baggrund, der ligner vandmærke i din e-mail-besked. Følgende vejledning vil lede dig gennem indsættelse af et efterlignende vandmærke i Microsoft Outlook.
Tilføj eller indsæt vandmærke i Outlook-e-mails
Udskriv let en e-mail med dens baggrund eller vandmærke i Outlook
Som du ved, når du udskriver en e-mail i Outlook, vil den udskrive både e-mail-header og e-mail-brødtekst som det, du ser i meddelelsesvinduet eller læseruden. Hvad mere er, tilføjer det normalt dit brugernavn over meddelelsesoverskriften. Her vil jeg introducere det fremragende Avanceret udskrivning funktion af Kutools til Outlook, som kun giver dig mulighed for at udskrive en e-mail 'beskedtekst uden beskedoverskriften og brugernavnet og forbliver baggrundsbilledet eller vandmærket i Outlook.

- Automatiser e-mail med Auto CC / BCC, Automatisk videresendelse ved regler; sende Auto svar (Ikke til stede) uden at kræve en udvekslingsserver...
- Få påmindelser som BCC Advarsel når du svarer til alle, mens du er på BCC-listen, og Påmind, når du mangler vedhæftede filer for glemte vedhæftede filer...
- Forbedre e-mail-effektiviteten med Svar (alle) med vedhæftede filer, Tilføj automatisk hilsen eller dato og tid til signatur eller emne, Besvar flere e-mails...
- Strømline e-mail med Genkald e-mails, Vedhæftningsværktøjer (Komprimer alle, Gem alt automatisk...), Fjern duplikaterog Hurtig rapport...
Tilføj eller indsæt vandmærke i Outlook-e-mails
Den første del er at forberede et baggrundsbillede, der ligner vandmærke.
1. Klik på i Microsoft Word Sidelayout (eller Design)> Watermark for at indsætte vandmærke i Word-dokumentet.
2. Tryk på Print Screen på tastaturet for at få et skærmbillede.
3. Indsæt skærmbilledet i Paint program.
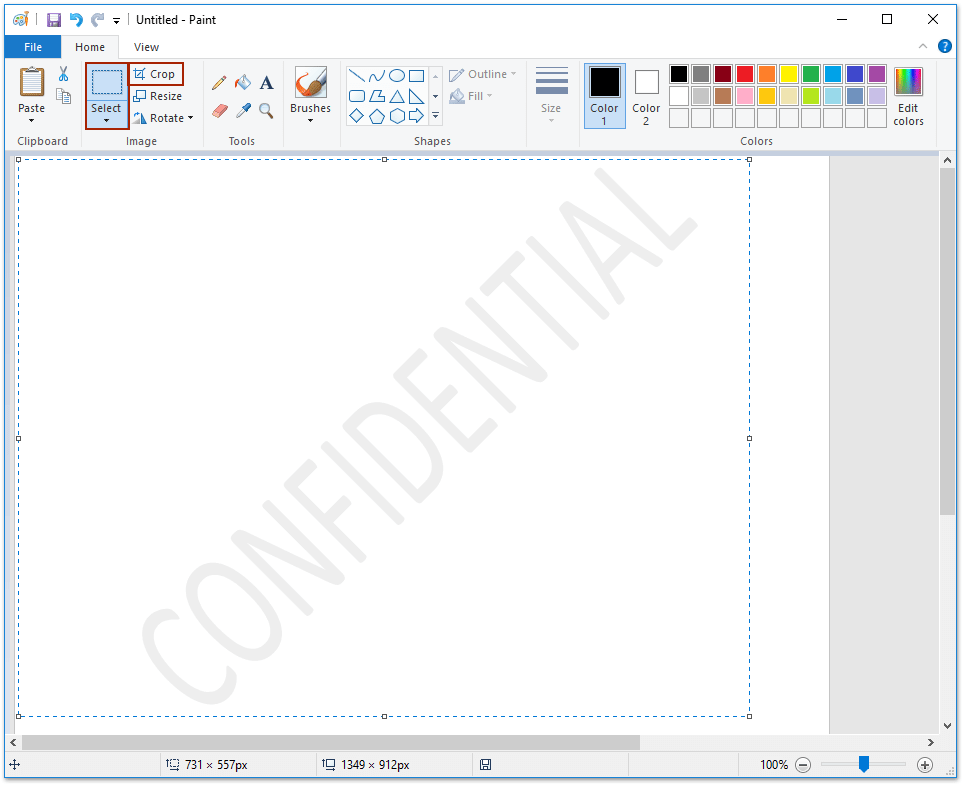
4. Brug Type værktøj til at vælge vandmærke, og klik derefter på Crop og gem den til sidst som et billede.
Den anden del er at anvende vandmærkebilledet i din e-mail-besked.
5. Opret en ny e-mail-besked:
A. Klik på i Outlook 2010 eller nyere versioner Home > ny email;
B. I Outlook 2007 skal du klikke på File (Felt) > Ny > Mailbesked.
6. Klik Indstillinger > Side farve > Fyld effekter i Temaer gruppe.

7. Klik på i dialogboksen Fyld effekter Vælg Billede knappen på Billede fane.
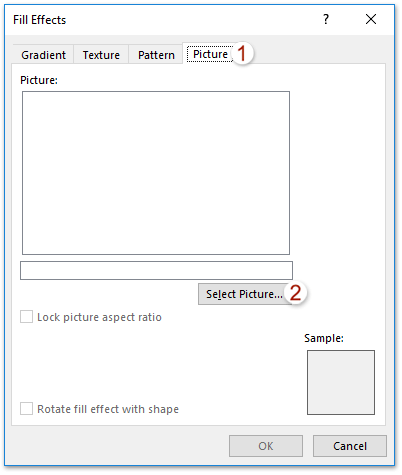
8. Find ud af, og vælg det vandmærkebillede, du gemte i trin 4, i dialogboksen Vælg billede, og klik på indsatte .
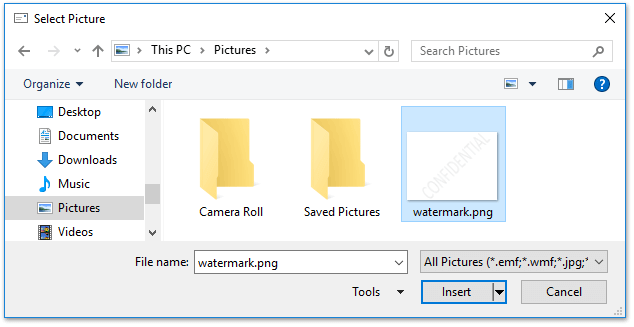
Indtil nu er vandmærkebilledet indsat i din e-mail-meddelelse som sidebaggrund, som ser ud som vandmærket i Microsoft Word.
Forresten anbefaler vi dig at gemme e-mail-beskeden med vandmærke som en skabelon, så du kan anvende vandmærket direkte uden så mange komplekse trin. Klik for at vide hvordan man opretter en brugerdefineret skabelon og anvender den.
Demo: tilføj / indsæt vandmærke i Outlook-e-mail
Tip: I denne video, Kutools fanen tilføjes af Kutools til Outlook. Hvis du har brug for det, skal du klikke link. at have en 60-dages gratis prøveperiode uden begrænsning!
Bedste kontorproduktivitetsværktøjer
Kutools til Outlook - Over 100 kraftfulde funktioner til at superlade din Outlook
🤖 AI Mail Assistant: Øjeblikkelige pro-e-mails med AI-magi – et klik for geniale svar, perfekt tone, flersproget beherskelse. Forvandl e-mailing ubesværet! ...
📧 Email Automation: Ikke til stede (tilgængelig til POP og IMAP) / Planlæg Send e-mails / Auto CC/BCC efter regler ved afsendelse af e-mail / Automatisk videresendelse (avancerede regler) / Tilføj automatisk hilsen / Opdel automatisk e-mails med flere modtagere i individuelle meddelelser ...
📨 Email Management: Genkald nemt e-mails / Bloker svindel-e-mails af emner og andre / Slet duplikerede e-mails / Avanceret søgning / Konsolider mapper ...
📁 Vedhæftede filer Pro: Batch Gem / Batch adskilles / Batch komprimere / Automatisk gem / Automatisk afmontering / Automatisk komprimering ...
🌟 Interface Magic: 😊 Flere smukke og seje emojis / Boost din Outlook-produktivitet med fanebaserede visninger / Minimer Outlook i stedet for at lukke ...
👍 Wonders med et enkelt klik: Besvar alle med indgående vedhæftede filer / Anti-phishing e-mails / 🕘Vis afsenderens tidszone ...
👩🏼🤝👩🏻 Kontakter og kalender: Batch Tilføj kontakter fra udvalgte e-mails / Opdel en kontaktgruppe til individuelle grupper / Fjern fødselsdagspåmindelser ...
Over 100 Features Afvent din udforskning! Klik her for at finde mere.

