Hvordan ændres og kombineres indbakke-mapper i Outlook?
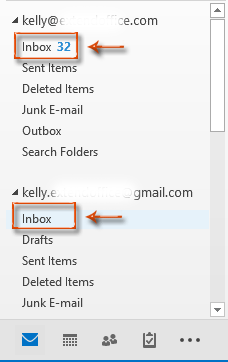
Når du tilføjer en ny e-mail-konto i Microsoft Outlook, opretter den en ny datafil, hvis du ikke konfigurerer til levere en ny besked til den eksisterende Outlook-datafil.
Den nye datafil vises som en mappe med undermapper til Indbakke, Sendte emner, Slet emner osv. I navigationsruden. Og alle indgående e-mail-meddelelser fra denne konto gemmes i denne undermappe i Indbakke. Derfor kan der være mange indbakkemapper i din Microsoft Outlook.
Og denne artikel er arrangeret til at guide dig til at ændre standardindbakkemapper og kombinere flere indbakker fra forskellige e-mail-konti til en.
Skift og kombiner indbakkemapper i Outlook
Flet nemt specificerede indbakkefoder fra flere konti i Outlook
Skift og kombiner indbakkemapper i Outlook
1: Åbn dialogboksen Kontoindstilling:
- I Outlook 2007 skal du klikke på Værktøjer > Kontoindstillinger.
- I Outlook 2010, 2013 og de senere versioner skal du klikke på File (Felt) > INFO > Kontoindstillinger > Kontoindstillinger. se følgende skærmbillede:

2: I dialogboksen Kontoindstillinger skal du vælge og fremhæve den e-mail-konto, du vil ændre dens indbakke-mappe på E-mail fane.

3: Klik på Skift mappe knap. Se skærmbilledet ovenfor.
4: I dialogboksen Ny e-mail-leveringsplacering skal du markere og fremhæve en mappe fra Vælg en mappe: boks.

Bemærk: Du kan også oprette en ny mappe ved at klikke på Ny mappe .
5: Klik på OK i dialogboksen Ny e-mail-leveringsplacering og Luk i dialogboksen Kontoindstillinger.
Fra nu af gemmes alle nye indgående e-mail-meddelelser fra den konfigurerede e-mail-konto automatisk i den valgte eller oprettede mappe, du gjorde i trin 4.
Bemærk:
- For at kombinere flere indbakke-mapper med forskellige e-mail-konti i en, skal du vælge den samme mappe i trin 4, når du ændrer indbakke-mapper på andre e-mail-konti.
- Denne metode fungerer ikke for e-mail-kontotype IMAP.
Flet nemt specificerede indbakkefoder fra flere konti i Outlook
Her introducerer vi Flet indbakker træk ved Kutools til Outlook for hurtigt at flette indbakke-mapper fra forskellige konti i Outlook.
Gør som følger for at flette flere indbakker i Outlook.
1. klik Kutools Plus > Mappe relateret > Flet indbakker. Se skærmbillede:

2. I åbningen Flet indbakker dialogboksen, skal du klikke på knappen Tilføj .

3. i Vælg mapper i dialogboksen, skal du kontrollere indbakkerne under e-mail-konti, du vil flette, eller højreklik for at vælge Tjek alle fra genvejsmenuen til venstre Mapper for at kontrollere alle indbakker på samme tid, og klik derefter på OK knap. Se skærmbillede:
4. Derefter vender det tilbage til Flet indbakker dialog med alle angivne indbakker, der vises, skal du fortsætte til:
- 4.1 Vælg hvor de flettede indbakker skal gemmes (her vælger jeg Gem den flettede mappe i en destinationsmappe mulighed);
- 4.2 I Destination Folder afsnit, klik på
 knap;
knap; - 4.3 Vælg en mappe, eller opret en ny mappe for at gemme de flettede indbakker, og klik på OK knap;
- 4.4 Du kan enten flette alle elementer i alle indbakker eller angive et datointerval for varer, der skal flettes;
- 4.5 Klik på OK knap. Se skærmbillede:
Bemærk: Ovenstående indstilling kopierer kun emner i indbakker. Hvis du vil flytte emner fra de originale mapper i stedet for kopi, skal du kontrollere Flyt emner i stedet for kopi boks i Flet indbakker vindue.
5. Efter sammenlægning a Kutools til Outlook dialogboksen vises, skal du klikke på OK .
Nu flettes alle indbakker helt ind i en bestemt mappe, og emner kategoriseres efter meddelelsestyper som vist nedenstående skærmbillede:

Hvis du vil have en gratis prøveperiode (30 dage) af dette værktøj, klik for at downloade det, og gå derefter til at anvende handlingen i henhold til ovenstående trin.
Bedste kontorproduktivitetsværktøjer
Kutools til Outlook - Over 100 kraftfulde funktioner til at superlade din Outlook
🤖 AI Mail Assistant: Øjeblikkelige pro-e-mails med AI-magi – et klik for geniale svar, perfekt tone, flersproget beherskelse. Forvandl e-mailing ubesværet! ...
📧 Email Automation: Ikke til stede (tilgængelig til POP og IMAP) / Planlæg Send e-mails / Auto CC/BCC efter regler ved afsendelse af e-mail / Automatisk videresendelse (avancerede regler) / Tilføj automatisk hilsen / Opdel automatisk e-mails med flere modtagere i individuelle meddelelser ...
📨 Email Management: Genkald nemt e-mails / Bloker svindel-e-mails af emner og andre / Slet duplikerede e-mails / Avanceret søgning / Konsolider mapper ...
📁 Vedhæftede filer Pro: Batch Gem / Batch adskilles / Batch komprimere / Automatisk gem / Automatisk afmontering / Automatisk komprimering ...
🌟 Interface Magic: 😊 Flere smukke og seje emojis / Boost din Outlook-produktivitet med fanebaserede visninger / Minimer Outlook i stedet for at lukke ...
👍 Wonders med et enkelt klik: Besvar alle med indgående vedhæftede filer / Anti-phishing e-mails / 🕘Vis afsenderens tidszone ...
👩🏼🤝👩🏻 Kontakter og kalender: Batch Tilføj kontakter fra udvalgte e-mails / Opdel en kontaktgruppe til individuelle grupper / Fjern fødselsdagspåmindelser ...
Over 100 Features Afvent din udforskning! Klik her for at finde mere.



