Outlook: indsæt symboler for grad, varemærke, følelser og euro
Normalt er det let at finde ud af symbolgalleriet ved at klikke på Symbol > Flere symboler på den indsatte fanen i meddelelsesvinduet.
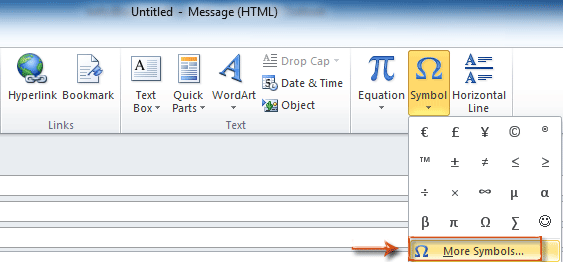
Der er dog for mange specielle symboler i symbolgalleriet til nemt at finde ud af en bestemt på kort tid. Denne artikel leveres til at guide dig med at finde ud af de specificerede symboler for grad, varemærke, følelser og euro i Microsoft Outlook på én gang.
Indsæt symbol for grad, varemærke, følelser og euro med symbolfunktion
Gem symboler som automatisk tekstindtastning, og genbrug dem i fremtiden med et enkelt klik
Indsæt symbol for grad, varemærke, følelser og euro med symbolfunktion
Trin 1: Opret en ny e-mail-besked:
- I Outlook 2007 skal du klikke på File (Felt) > Ny > E-mail-besked.
- I Outlook 2010 og 2013 skal du klikke på ny email knappen i Ny gruppe på Home fane.
Trin 2: Åbn dialogboksen Symbol ved at klikke på Symbol > Flere symboler i Symboler gruppe på indsatte fane.
Trin 3: Find ud af specielle symboler:
- Find ud af gradsymbolet
- I Font: vælg (eller indtast) (normal tekst);
- I Delsæt: vælg (eller indtast) Latin-1 Supplement.
Derefter ser du gradssymbolet med det samme.

Find ud af varemærkesymbolet
- I Font: vælg (eller indtast) (normal tekst);
- I Delsæt: vælg (eller indtast) Letterlike Symboler.
Derefter ser du varemærkesymbolet som følger:
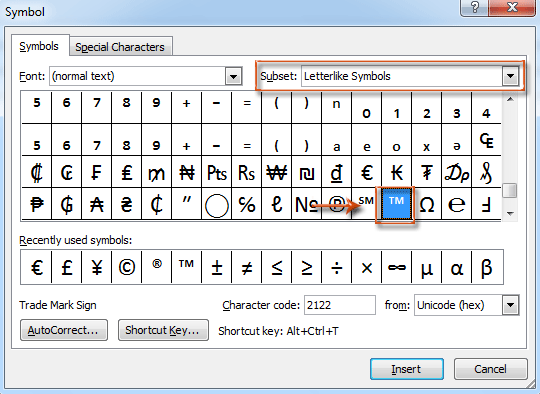
Find ud af følelsessymbolet
I Font: i feltet, skal du vælge (eller indtaste) viklinger, og så får du følelsesymbolerne. Se følgende skærmbillede:

Find ud af Euro-tegnet
- I Font: vælg (eller indtast) Aparajita;
- I Delsæt: vælg (eller indtast) Valuta Symboler.
Derefter vil du se Euro-tegnet som følger:

Trin 4: Klik på indsatte knappen i dialogboksen Symboler.
Gem symboler som automatisk tekstindtastning, og genbrug dem i fremtiden med et enkelt klik
Efter at have indsat flere symboler i en komponerende e-mail-besked med ovenstående metode introducerer jeg her Autotekst nytte af Kutools til Outlook for at gemme alle disse symboler som individuel automatisk tekstindtastning og genoptage dem i fremtiden med kun et klik
Kutools til Outlook : med mere end 100 praktiske Outlook-tilføjelsesprogrammer, gratis at prøve uden begrænsning på 60 dage.
1. Vælg symbolet, f.eks. Et smiley ansigt, og klik på Ny autotekst knap. I dialogboksen Ny autotekst skal du indtaste et navn til smiley ansigt, oprette en ny kategori til lokalisering og derefter klikke på OK knap. Se skærmbillede:

2. Gentag trin 1 for at gemme andre symboler som autotekstposter. Nu gemmes alle symboler som autotekstposter som nedenstående skærmbillede. Klik på autotekstposten i Kutools-rude, indsættes symbolet straks i e-mail-kroppen.

Bemærk: Hvis Kutools-rude vises ikke i e-mail-vinduet, skal du klikke Kutools > Brød at åbne den. Se skærmbillede:

Hvis du vil have en gratis prøveperiode (60 dage) af dette værktøj, klik for at downloade det, og gå derefter til at anvende handlingen i henhold til ovenstående trin.
Bedste kontorproduktivitetsværktøjer
Kutools til Outlook - Over 100 kraftfulde funktioner til at superlade din Outlook
🤖 AI Mail Assistant: Øjeblikkelige pro-e-mails med AI-magi – et klik for geniale svar, perfekt tone, flersproget beherskelse. Forvandl e-mailing ubesværet! ...
📧 Email Automation: Ikke til stede (tilgængelig til POP og IMAP) / Planlæg Send e-mails / Auto CC/BCC efter regler ved afsendelse af e-mail / Automatisk videresendelse (avancerede regler) / Tilføj automatisk hilsen / Opdel automatisk e-mails med flere modtagere i individuelle meddelelser ...
📨 Email Management: Genkald nemt e-mails / Bloker svindel-e-mails af emner og andre / Slet duplikerede e-mails / Avanceret søgning / Konsolider mapper ...
📁 Vedhæftede filer Pro: Batch Gem / Batch adskilles / Batch komprimere / Automatisk gem / Automatisk afmontering / Automatisk komprimering ...
🌟 Interface Magic: 😊 Flere smukke og seje emojis / Boost din Outlook-produktivitet med fanebaserede visninger / Minimer Outlook i stedet for at lukke ...
👍 Wonders med et enkelt klik: Besvar alle med indgående vedhæftede filer / Anti-phishing e-mails / 🕘Vis afsenderens tidszone ...
👩🏼🤝👩🏻 Kontakter og kalender: Batch Tilføj kontakter fra udvalgte e-mails / Opdel en kontaktgruppe til individuelle grupper / Fjern fødselsdagspåmindelser ...
Over 100 Features Afvent din udforskning! Klik her for at finde mere.

