Hvordan importeres og flettes kalendere i Outlook?
Det er let at se flere kalendere i overlay-tilstand i Outlook. Men hvordan flettes disse kalendere til en? Og hvad nu hvis du importerer andre kalendere til din Microsoft Outlook og fletter den med den originale i din Microsoft Outlook? Denne artikel fører dig gennem dem i detaljer.
Flet kalendere, som begge findes i din Microsoft Outlook
Importer kalendere, og flet den sammen med den originale i Outlook
Af hensyn til forståelsen skal jeg markere alle aftaler med grøn kategori i den originale kalender (Kalender), og markér alle aftaler med rød kategori i kalenderen (Ta-Kelly) der vil blive flettet.

 Flet kalendere, som begge findes i din Microsoft Outlook
Flet kalendere, som begge findes i din Microsoft Outlook
Denne del vil lede dig gennem fletning af kalendere, som begge allerede findes i din Microsoft Outlook.
Trin 1: Skift til kalendervisningen ved at klikke på Kalender i navigationsruden.
Trin 2: Skift visningstilstand:
- I Outlook 2010/2013/2016 skal du klikke på Skift visning > Liste på den Specifikation fane.
- I Outlook 2007 skal du klikke på Specifikation > Nuværende visning > Alle aftaler.

Trin 3: Klik på kalenderen for Ta-Kelly i Navigation ruden, og vælg derefter alle aftaler i den.
Bemærk:
1. Du kan vælge alle aftaler ved at trykke på Ctrl nøgle og A tast samtidigt.
2. Du kan vælge alle aftaler ved at holde nede Flytte tasten og klikke på den første og den sidste aftale.
Trin 4: Højreklik på de valgte aftaler, og klik på Kopi i højreklikmenuen.

Trin 5: Skift til originalen Kalender ved at klikke på Kalender i Navigation rude. Indsæt derefter de kopierede aftaler i det ved at trykke på Ctrl nøgle og V tast samtidigt.

Trin 6: Skift til visningstilstand for Kalender:
- I Outlook 2010/2013/2016 skal du klikke på Skift visning > Kalender på den Specifikation fane.
- I Outlook 2007 skal du klikke på Specifikation > Nuværende visning > Kalender.
Derefter kalenderen for Ta-Kelly flettes ind i den originale kalender. Se følgende skærmbillede:

Forresten, den fusionerede kalender af Ta-Kelly er stadig i Microsoft Outlook, kan du fjerne det efter dine behov.
 Importer kalendere, og flet den sammen med den originale i Outlook
Importer kalendere, og flet den sammen med den originale i Outlook
Og denne del handler om, hvordan man importerer en kalender og fletter den med den originale kalender i Microsoft Outlook.
Bemærk: Før du importerer en kalender til Microsoft Outlook, skal du have en eksisterende Outlook .pst-fil med kalenderdata. Klik for at vide hvordan man eksporterer en kalender som en .pst-fil i Outlook i Outlook.
Trin 1: Åbn dialogboksen Import og eksport:
- I Outlook 2007 skal du klikke på File (Felt) > Import og eksport.
- I Outlook 2010 skal du klikke på File (Felt) > Åbne > Importere.
- I Outlook 2013/2016 skal du klikke på File (Felt) > Åbn og eksporter > Import Eksport.
Trin 2: I Import- og eksportguide dialogboks, vælg venligst Importer fra et andet program eller en anden fil i Vælg en handling at udføre: og klik derefter på Næste .

Trin 3: I Importer en fil i dialogboksen, vælg venligst Outlook-datafil (.pst), og klik derefter på Næste .
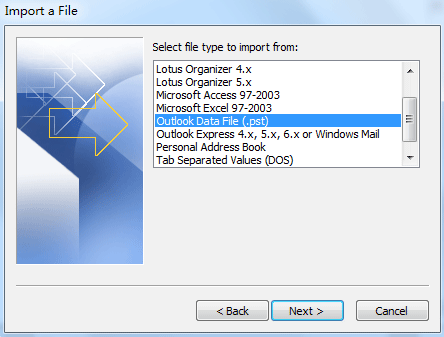
Trin 4: I Importer Outlook-datafil dialog boks:

- Klik på knappen Gennemse og vælg den kalenderfil, du vil importere, i dialogboksen Åbn Outlook-datafiler, og klik på Åbne .
- Tjek Importer ikke duplikat valgmulighed.
- Klik på knappen Næste .
Trin 5: I Importer Outlook-datafil dialog boks,

- Vælg og fremhæv mappen, der skal importeres fra, og i vores tilfælde skal du klikke på Kalender.
- Fjern markeringen af Inkluder undermapper valgmulighed.
- Tjek Importer varer til den samme mappe i: indstilling, og vælg derefter en e-mail-konto i det følgende felt.
Trin 6: Klik på Finish .
Derefter er alle importerede kalenderdata tilføjet til den originale kalender i Microsoft Outlook. Se følgende skærmbillede:

Bedste kontorproduktivitetsværktøjer
Kutools til Outlook - Over 100 kraftfulde funktioner til at superlade din Outlook
🤖 AI Mail Assistant: Øjeblikkelige pro-e-mails med AI-magi – et klik for geniale svar, perfekt tone, flersproget beherskelse. Forvandl e-mailing ubesværet! ...
📧 Email Automation: Ikke til stede (tilgængelig til POP og IMAP) / Planlæg Send e-mails / Auto CC/BCC efter regler ved afsendelse af e-mail / Automatisk videresendelse (avancerede regler) / Tilføj automatisk hilsen / Opdel automatisk e-mails med flere modtagere i individuelle meddelelser ...
📨 Email Management: Genkald nemt e-mails / Bloker svindel-e-mails af emner og andre / Slet duplikerede e-mails / Avanceret søgning / Konsolider mapper ...
📁 Vedhæftede filer Pro: Batch Gem / Batch adskilles / Batch komprimere / Automatisk gem / Automatisk afmontering / Automatisk komprimering ...
🌟 Interface Magic: 😊 Flere smukke og seje emojis / Boost din Outlook-produktivitet med fanebaserede visninger / Minimer Outlook i stedet for at lukke ...
👍 Wonders med et enkelt klik: Besvar alle med indgående vedhæftede filer / Anti-phishing e-mails / 🕘Vis afsenderens tidszone ...
👩🏼🤝👩🏻 Kontakter og kalender: Batch Tilføj kontakter fra udvalgte e-mails / Opdel en kontaktgruppe til individuelle grupper / Fjern fødselsdagspåmindelser ...
Over 100 Features Afvent din udforskning! Klik her for at finde mere.

