Hvordan importeres og eksporteres signaturer i Microsoft Outlook?
Lad os sige, at du vil ændre en ny computer på arbejdspladsen. Normalt kræver det konfiguration af Microsoft Outlook på den nye computer igen, inklusive signaturer. Det skal være kedeligt at oprette underskrifter en efter en. Der er faktisk et trick til at importere de specielle signaturer med logoer, billeder og hyperlinks, som du har oprettet i den gamle computer. Vi viser dig, hvordan du nemt importerer og eksporterer specielle signaturer i Microsoft Outlook.
Eksporter signaturer fra Microsoft Outlook
Underskrifterne i Microsoft Outlook er placeret i en mappe med navnet underskrift. Åbn denne mappe, og du kan nemt kopiere eller klippe underskrifter.
1. Åbn en mappe, og indtast %userprofile%\AppData\Roaming\Microsoft\Signatures i adressefeltet øverst, og tryk derefter på Indtast nøgle. Se følgende skærmbillede:

I mappen Signatur vil du se, at hver signatur svarer til tre filer og en mappe: et HTML-dokument, et Rich Text Format-dokument, et tekstdokument og en filmappe. Se følgende skærmbillede.

2. I mappen Signatur, tak Vælg , kopier eller klip de tilsvarende tre dokumenter og en filmappe for hver signatur, som du eksporterer.
3. Indsæt de kopierede dokumenter og mapper i en destinationsmappe, så du nemt kan finde ud af det.
Føj automatisk tekst og aktuel datetid / tidsstempel / tidszone til emne eller signatur i Outlook
Lever af Kutools til Outlook.

Importer signaturer til Microsoft Outlook
Dette afsnit viser dig, hvordan du nemt importerer signaturer til din Microsoft Outlook.
1. Åbn en mappe, og indtast %userprofile%\AppData\Roaming\Microsoft\Signatures i adressefeltet øverst, og tryk derefter på Indtast nøgle. Se følgende skærmbillede:

2. Kopier de underskrifter, du tidligere eksporterede.
Bemærk: Hver signatur indeholder tre dokumenter og en filmappe.
3. Indsæt de eksporterede underskrifter i mappen Signatur:
A. Højreklik på et tomt sted i mappen Signatur, og vælg pasta i højreklikmenuen.
B. Du kan indsætte med tryk på Ctrl nøgle og V nøglen på samme tid.
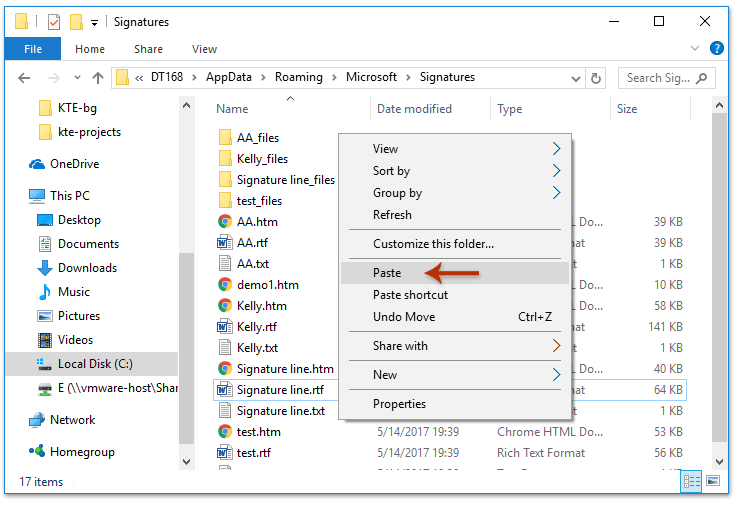
Gå derefter ind i et meddelelsesvindue i Microsoft Outlook, og du vil se alle importerede signaturer ved at klikke på indsatte > underskrift i meddelelsesvinduet.

Demo: importer og eksporter Outlook-signaturer
Tip: I denne video, Kutools fanen tilføjes af Kutools til Outlook. Hvis du har brug for det, skal du klikke link. at have en 60-dages gratis prøveperiode uden begrænsning!
 Relateret artikel
Relateret artikel
Hvordan tilføjes hyperlinks til signatur i e-mails i Outlook?
Hvordan tilføjes billede / logo til signaturen i e-mails i Outlook?
Bedste kontorproduktivitetsværktøjer
Kutools til Outlook - Over 100 kraftfulde funktioner til at superlade din Outlook
🤖 AI Mail Assistant: Øjeblikkelige pro-e-mails med AI-magi – et klik for geniale svar, perfekt tone, flersproget beherskelse. Forvandl e-mailing ubesværet! ...
📧 Email Automation: Ikke til stede (tilgængelig til POP og IMAP) / Planlæg Send e-mails / Auto CC/BCC efter regler ved afsendelse af e-mail / Automatisk videresendelse (avancerede regler) / Tilføj automatisk hilsen / Opdel automatisk e-mails med flere modtagere i individuelle meddelelser ...
📨 Email Management: Genkald nemt e-mails / Bloker svindel-e-mails af emner og andre / Slet duplikerede e-mails / Avanceret søgning / Konsolider mapper ...
📁 Vedhæftede filer Pro: Batch Gem / Batch adskilles / Batch komprimere / Automatisk gem / Automatisk afmontering / Automatisk komprimering ...
🌟 Interface Magic: 😊 Flere smukke og seje emojis / Boost din Outlook-produktivitet med fanebaserede visninger / Minimer Outlook i stedet for at lukke ...
👍 Wonders med et enkelt klik: Besvar alle med indgående vedhæftede filer / Anti-phishing e-mails / 🕘Vis afsenderens tidszone ...
👩🏼🤝👩🏻 Kontakter og kalender: Batch Tilføj kontakter fra udvalgte e-mails / Opdel en kontaktgruppe til individuelle grupper / Fjern fødselsdagspåmindelser ...
Over 100 Features Afvent din udforskning! Klik her for at finde mere.

