Hvordan vises meddelelser (alle emner) efter kategorier i Outlook?
Du har muligvis tidligere markeret nogle e-mail-meddelelser med kategorier i Microsoft Outlook. Imidlertid er det undertiden svært at udvælge meddelelser med angivne kategorier, hvis der er mange poster på listen over meddelelser. Der er faktisk flere tricks til at se meddelelser efter kategorier let i Microsoft Outlook.
Arranger og se alle e-mail-meddelelser efter kategorier
Søg og se alle e-mail-meddelelser med kategorier i Outlook 2010 og 2013
Søg og se alle e-mail-meddelelser med kategorier i Outlook 2007
- Automatiser e-mail med Auto CC / BCC, Automatisk videresendelse ved regler; sende Auto svar (Ikke til stede) uden at kræve en udvekslingsserver...
- Få påmindelser som BCC Advarsel når du svarer til alle, mens du er på BCC-listen, og Påmind, når du mangler vedhæftede filer for glemte vedhæftede filer...
- Forbedre e-mail-effektiviteten med Svar (alle) med vedhæftede filer, Tilføj automatisk hilsen eller dato og tid til signatur eller emne, Besvar flere e-mails...
- Strømline e-mail med Genkald e-mails, Vedhæftningsværktøjer (Komprimer alle, Gem alt automatisk...), Fjern duplikaterog Hurtig rapport...
 Arranger og se alle meddelelser efter kategorier
Arranger og se alle meddelelser efter kategorier
Som du ved, er meddelelserne arrangeret efter dato som standard. Men du kan ændre arrangeringskriterierne og arrangere alle elementer i meddelelseslisten efter kategorier.
Trin 1: Åbn den mappe, hvor du vil se meddelelser efter kategorier.
Trin 2: Arranger meddelelser efter kategorier:
- I Outlook 2007 skal du klikke på Specifikation > Arranger efter > Kategorier.
- I Outlook 2010 og 2013 skal du klikke på Kategorier knappen i Arrangement gruppe på Specifikation fane.
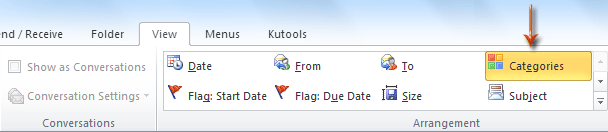
Derefter flyttes alle meddelelser med kategorier til bunden af meddelelseslisten og grupperes efter kategorier.
Bemærk: Hvis din e-mail-kontotype er SMTP, for eksempel Gmail, kan du ikke arrangere alle e-mails efter kategorier. Fordi en SMTP-e-mail-konto ikke tillader dig at oprette en ny farvekategori til en e-mail.
 Søg / se meddelelser med kategorier i Outlook 2010 og 2013
Søg / se meddelelser med kategorier i Outlook 2010 og 2013
Denne metode hjælper dig med at søge og filtrere meddelelser med angivne kategorier i Microsoft Outlook 2010 og 2013, som giver dig mulighed for kun at se meddelelser med angivne kategorier.
Se alle meddelelser med alle kategorier i Outlook 2010 og 2013
For at arkivere og se alle e-mail-beskeder med alle kategorier, skal du gøre det som følger.
Trin 1: Åbn den mappe, hvor du vil se meddelelser efter kategorier.
Trin 2: Sæt markøren i Søgefelt for at aktivere Søgeværktøjer.
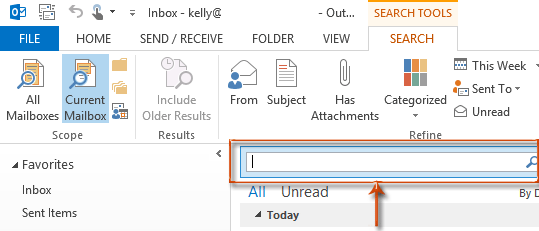
Trin 3: Klik på kategoriseret > Enhver kategori i Forfin gruppe på Søg fane.
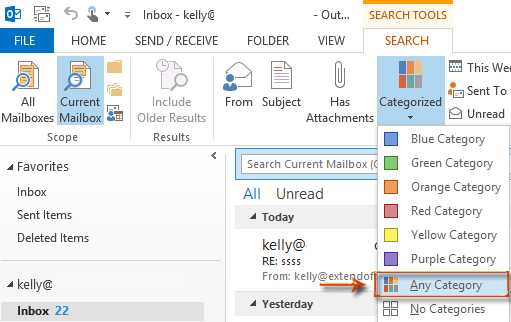
Derefter filtreres alle meddelelser med alle kategorier og vises i meddelelseslisten.
Vis alle meddelelser med en kategori i Outlook 2010 og 2013
Følgende trin vil guide dig til at filtrere og se alle e-mail-meddelelser med en bestemt kategori.
Trin 1: Åbn den mappe, hvor du vil se meddelelser efter kategorier.
Trin 2: Sæt markøren i Søgefelt for at aktivere Søgeværktøjer.
Trin 3: Klik på kategoriseret > X-kategori (f.eks Gul kategori) I Forfin gruppe på Søg fane.
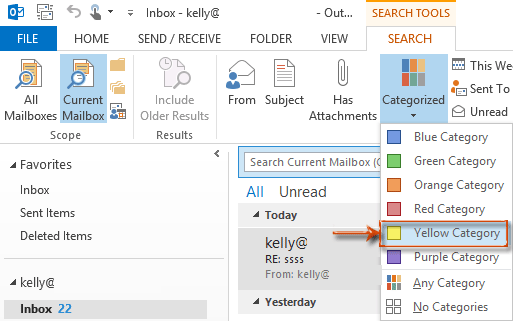
Derefter filtreres alle meddelelser med din angivne kategori på én gang på meddelelseslisten.
Se alle meddelelser med to eller flere kategorier i Outlook 2010 og 2013
Dette afsnit viser dig, hvordan du filtrerer og ser e-mail-beskeder med to eller flere specificerede kategorier.
Trin 1: Åbn den mappe, hvor du vil se meddelelser efter kategorier.
Trin 2: Sæt markøren i Søgefelt for at aktivere Søgeværktøjer.
Trin 3: Klik på kategoriseret > X-kategori (f.eks Gul kategori) I Forfin gruppe på Søg fane.
Trin 4: Gentag trin 3: klik på kategoriseret > en anden kategori (f.eks Grøn kategori).
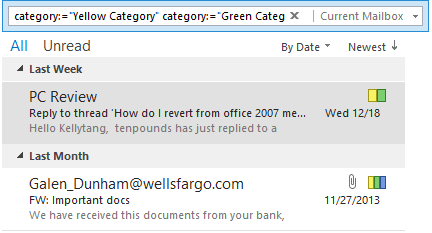
Derefter filtreres alle meddelelser markeret med grøn kategori og gul kategori og vises i meddelelseslisten. Hvis en meddelelse er blevet markeret med mere end grønne kategorier og gule kategorier, lad os sige, at meddelelsen er markeret med kategorierne grøn, gul og blå, den vil også blive inkluderet i meddelelseslisten.
 Søg og se alle e-mail-meddelelser med kategorier i Outlook 2007
Søg og se alle e-mail-meddelelser med kategorier i Outlook 2007
Hvis du bruger Microsoft Outlook 2007, kan du filtrere og se e-mails med angivne kategorier med følgende trin.
Trin 1: Åbn den mappe, hvor du vil se meddelelser efter kategorier.
Trin 2: Klik på ![]() i højre side af søgefeltat bruge søgeværktøjet.
i højre side af søgefeltat bruge søgeværktøjet.
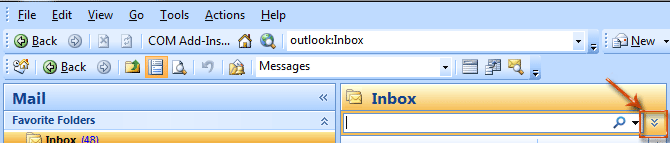
Trin 3: Klik på Tilføj kriterier > Kategorier. Se følgende skærmbillede:
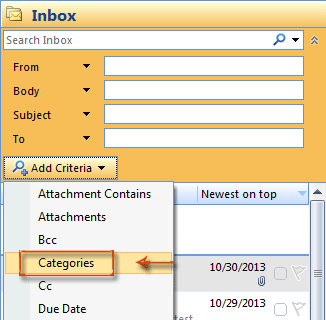
Trin 4: Klik på Kategorierfeltet, og angiv en kategori på rullelisten.
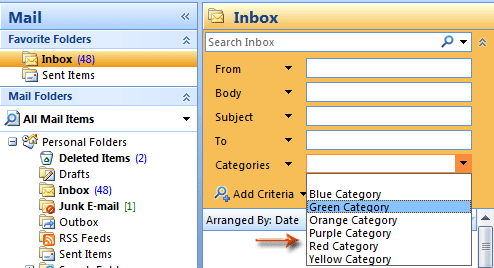
Derefter filtreres alle e-mail-beskeder med den angivne kategori og vises på meddelelseslisten på et minut.
Bedste kontorproduktivitetsværktøjer
Kutools til Outlook - Over 100 kraftfulde funktioner til at superlade din Outlook
🤖 AI Mail Assistant: Øjeblikkelige pro-e-mails med AI-magi – et klik for geniale svar, perfekt tone, flersproget beherskelse. Forvandl e-mailing ubesværet! ...
📧 Email Automation: Ikke til stede (tilgængelig til POP og IMAP) / Planlæg Send e-mails / Auto CC/BCC efter regler ved afsendelse af e-mail / Automatisk videresendelse (avancerede regler) / Tilføj automatisk hilsen / Opdel automatisk e-mails med flere modtagere i individuelle meddelelser ...
📨 Email Management: Genkald nemt e-mails / Bloker svindel-e-mails af emner og andre / Slet duplikerede e-mails / Avanceret søgning / Konsolider mapper ...
📁 Vedhæftede filer Pro: Batch Gem / Batch adskilles / Batch komprimere / Automatisk gem / Automatisk afmontering / Automatisk komprimering ...
🌟 Interface Magic: 😊 Flere smukke og seje emojis / Boost din Outlook-produktivitet med fanebaserede visninger / Minimer Outlook i stedet for at lukke ...
👍 Wonders med et enkelt klik: Besvar alle med indgående vedhæftede filer / Anti-phishing e-mails / 🕘Vis afsenderens tidszone ...
👩🏼🤝👩🏻 Kontakter og kalender: Batch Tilføj kontakter fra udvalgte e-mails / Opdel en kontaktgruppe til individuelle grupper / Fjern fødselsdagspåmindelser ...
Over 100 Features Afvent din udforskning! Klik her for at finde mere.

