Hvordan indstilles tilladelse til visning af gratis / optaget information i Outlook?
For en udvekslingskonto i Microsoft Outlook giver det brugerne mulighed for at dele deres kalenderfrie og travle oplysninger med andre brugere. Derfor kan andre brugere ifølge de gratis og travle oplysninger nemt vælge et passende tidspunkt til mødet. Her vil vi tale detaljeret om, hvordan du indstiller tilladelse og tillader andre brugere at se de ledige og travle oplysninger i din Microsoft Outlook.
Angiv tilladelse til visning af gratis / optaget information i Outlook 2010 og 2013
Angiv tilladelse til visning af gratis / optaget information i Outlook 2007
Bemærk: Tilladelsen til visning af gratis / travle oplysninger deler en del af oplysningerne i din Microsoft Outlook med andre brugere, og det kræver, at din e-mail-konto er en udveksling.
- Automatiser e-mail med Auto CC / BCC, Automatisk videresendelse ved regler; sende Auto svar (Ikke til stede) uden at kræve en udvekslingsserver...
- Få påmindelser som BCC Advarsel når du svarer til alle, mens du er på BCC-listen, og Påmind, når du mangler vedhæftede filer for glemte vedhæftede filer...
- Forbedre e-mail-effektiviteten med Svar (alle) med vedhæftede filer, Tilføj automatisk hilsen eller dato og tid til signatur eller emne, Besvar flere e-mails...
- Strømline e-mail med Genkald e-mails, Vedhæftningsværktøjer (Komprimer alle, Gem alt automatisk...), Fjern duplikaterog Hurtig rapport...
 Angiv tilladelse til visning af gratis / optaget information i Outlook 2010 og 2013
Angiv tilladelse til visning af gratis / optaget information i Outlook 2010 og 2013
Denne metode viser dig, hvordan du indstiller eller ændrer tilladelseshåndtaget for andre, der let kan se dine ledige og travle oplysninger i Microsoft Outlook 2010 og 2013.
Trin 1: Skift til kalendervisningen, og vælg en kalender, som du vil dele dens ledige og travle oplysninger med andre under Mine kalendere.
Trin 2: Gå til Del gruppe på Home fanebladet, og klik på knappen Kalendertilladelser .
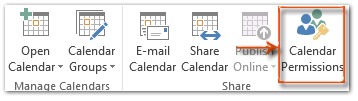
Trin 3: Nu kommer dialogboksen Egenskaber til kalender ud, gå til Tilladelser sektion, og kontroller et af Læs tilladelsesniveauer i henhold til dine egne behov.
Der er fire slags tilladelsesniveauer, der giver andre mulighed for at se de ledige og travle oplysninger i den valgte kalender: Ingen; Ledig / optaget tid; Ledig / optaget tid, emne, placering; og fulde detaljer. Se følgende skærmbillede:
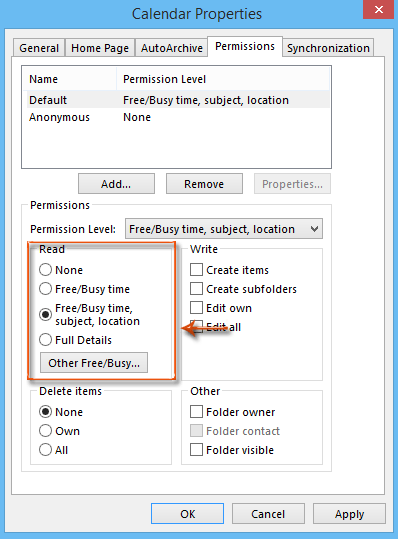
Trin 4: Det er valgfrit. Indstil internetindstillingerne for ledig / optaget internet ved at klikke på Andet gratis / travlt i dialogboksen Egenskaber for kalender.
I den nye dialogboks, der vises Internet Free / Busy Options,
- (1). Kontroller muligheden for Offentliggør sted, og indtast en placering i følgende boks;
- (2). Angiv perioden, hvor mange måneder med gratis og optaget information i den valgte kalender, som du vil dele med andre;
- (3). Angiv intervalperioden, hvor ofte oplysningerne om ledig og optaget opdateres.
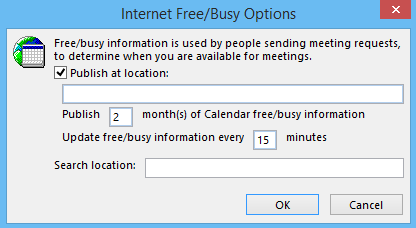
Trin 5: Klik på alle OK i hver dialogboks.
Efter din tilladelse kan andre dele dine ledige og travle oplysninger i din angivne kalender på dit angivne tilladelsesniveau.
 Angiv tilladelse til visning af gratis / optaget information i Outlook 2007
Angiv tilladelse til visning af gratis / optaget information i Outlook 2007
Som du ser, forbliver Microsoft Outlook 2007 stadig de klassiske menuer i hovedgrænsefladen, og trinene til at åbne dialogboksen Kalendertilladelse er forskellige fra dem i Outlook 2010 og 2013.
Trin 1: Skift til kalendervisningen, og vælg den kalender, som du vil dele dens ledige og travle oplysninger med andre.
Trin 2: Klik på Værktøjer > Indstillinger for at åbne dialogboksen Indstillinger.
Trin 3: I dialogboksen Indstillinger skal du klikke på Kalender Options knappen på Indstillinger fane.
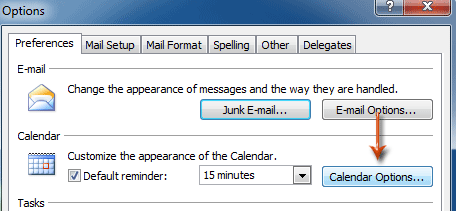
Trin 4: Klik på i dialogboksen Indstillinger for kalenderindstillinger Gratis / optaget valgmuligheder knappen nederst. Se følgende skærmbillede:
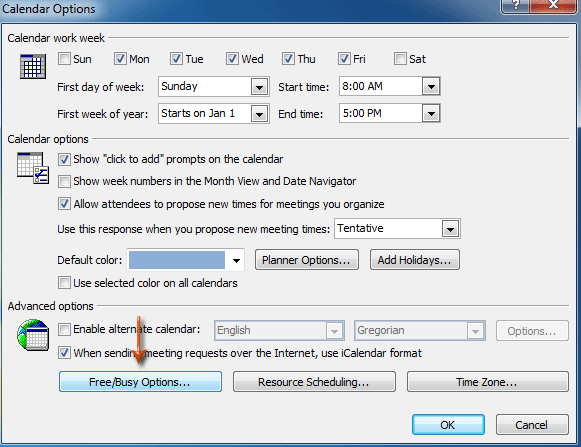
Trin 5: Nu kommer du ind i dialogboksen Kalenderegenskaber. Og du kan følge med de samme trin, som vi viser i Microsoft Outlook 2010 og 2013 for at afslutte konfigurationen.
Bedste kontorproduktivitetsværktøjer
Kutools til Outlook - Over 100 kraftfulde funktioner til at superlade din Outlook
🤖 AI Mail Assistant: Øjeblikkelige pro-e-mails med AI-magi – et klik for geniale svar, perfekt tone, flersproget beherskelse. Forvandl e-mailing ubesværet! ...
📧 Email Automation: Ikke til stede (tilgængelig til POP og IMAP) / Planlæg Send e-mails / Auto CC/BCC efter regler ved afsendelse af e-mail / Automatisk videresendelse (avancerede regler) / Tilføj automatisk hilsen / Opdel automatisk e-mails med flere modtagere i individuelle meddelelser ...
📨 Email Management: Genkald nemt e-mails / Bloker svindel-e-mails af emner og andre / Slet duplikerede e-mails / Avanceret søgning / Konsolider mapper ...
📁 Vedhæftede filer Pro: Batch Gem / Batch adskilles / Batch komprimere / Automatisk gem / Automatisk afmontering / Automatisk komprimering ...
🌟 Interface Magic: 😊 Flere smukke og seje emojis / Boost din Outlook-produktivitet med fanebaserede visninger / Minimer Outlook i stedet for at lukke ...
👍 Wonders med et enkelt klik: Besvar alle med indgående vedhæftede filer / Anti-phishing e-mails / 🕘Vis afsenderens tidszone ...
👩🏼🤝👩🏻 Kontakter og kalender: Batch Tilføj kontakter fra udvalgte e-mails / Opdel en kontaktgruppe til individuelle grupper / Fjern fødselsdagspåmindelser ...
Over 100 Features Afvent din udforskning! Klik her for at finde mere.

