Hvordan slettes udløbne e-mail-poster efter bestemte dage?
Som standard forbliver alle modtagne og sendte e-mails i dine Outlook-mapper. Dag efter dag vil Outlook-mapperne være overfyldte og køre langsomt og langsomt, hvis du stadig ikke gør noget for at rense de udløbne e-mails. For nogle e-mail-meddelelser skal de bare opbevares i et par dage eller uger. Hvis du ikke sletter dem fra indbakken, forbliver de meningsløse som affald. I denne vejledning fortæller vi dig, hvordan du sletter udløbne e-mail-emner efter nogle bestemte dage for at holde din Outlook ren og hurtig.
Slet udløbne e-mail-poster efter bestemte dage i Outlook
- Automatiser e-mail med Auto CC / BCC, Automatisk videresendelse ved regler; sende Auto svar (Ikke til stede) uden at kræve en udvekslingsserver...
- Få påmindelser som BCC Advarsel når du svarer til alle, mens du er på BCC-listen, og Påmind, når du mangler vedhæftede filer for glemte vedhæftede filer...
- Forbedre e-mail-effektiviteten med Svar (alle) med vedhæftede filer, Tilføj automatisk hilsen eller dato og tid til signatur eller emne, Besvar flere e-mails...
- Strømline e-mail med Genkald e-mails, Vedhæftningsværktøjer (Komprimer alle, Gem alt automatisk...), Fjern duplikaterog Hurtig rapport...
 Slet udløbne e-mail-poster efter bestemte dage i Outlook
Slet udløbne e-mail-poster efter bestemte dage i Outlook
For at slette udløbne e-mail-poster efter bestemte dage skal du først angive en udløbsdato for dine e-mails.
Indstilling af udløbsdatoen for e-mails
1. Åbn Ejendomme dialog (Beskedindstillinger dialog i Outlook 2007):
Dobbeltklik i Outlook 2010 og 2013 for at åbne den e-mail, du vil indstille en udløbsdato, og klik derefter på Beskedindstillinger knappen i Tags gruppe under Besked fane.

I Outlook 2007 skal du højreklikke på den e-mail, du vil slette efter bestemte dage, og derefter klikke på Beskedindstillinger fra højreklikmenuen.
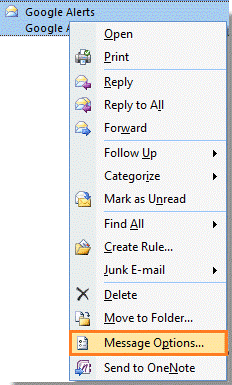
Eller du kan gå til Beskedindstillinger dialog ved at åbne e-mailen og derefter klikke på Beskedindstillinger knappen i Indstillinger gruppe i Outlook 2007.
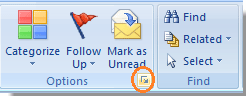
2. i Ejendomme dialog (i Outlook 2007 er det Beskedindstillinger dialog), skal du kontrollere Udløber efter boks under Leverings muligheder. Og vælg derefter en udløbet dato og tid på rullelisterne. Og klik derefter på Luk. Se skærmbillede:
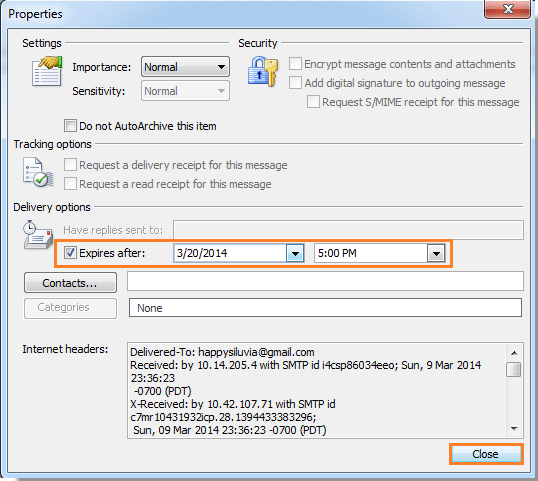
3. Gem derefter ændringerne, og luk e-mailen. Eller du kan klikke på Luk knappen for at lukke den. Efter at have klikket på Luk knap, a Microsoft Outlook dialog vises. Klik venligst Ja for at gemme ændringerne.

Når dine e-mails er overskredet den dato, du har angivet, vises der gennemstregninger i e-mail-emnerne som følgende skærmbillede vist:

Konfigurer AutoArchive for at slette de udløbne e-mail-poster
Når du har indstillet udløbsdatoen for dine e-mails, kan du slette de udløbne e-mail-poster som følger:
1. Gå ind i Autoarkiver dialog, i Outlook 2010 og 2013, skal du klikke File (Felt) > Indstillinger.
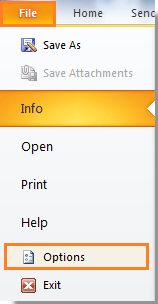
Klik i Outlook 2007 Værktøjer > Indstillinger.
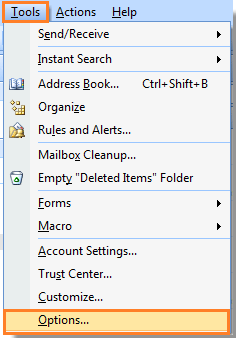
2. i Outlook Options dialog i Outlook 2010/2013, skal du klikke Avanceret i venstre rude, og klik derefter på AutoArchive-indstillinger knappen til højre i dialogboksen. Se skærmbillede:

Klik på i Outlook 2007 Andet fanen> Autoarkiver. Se skærmbillede:
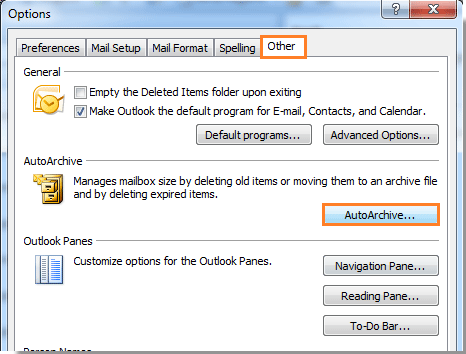
3. Når Autoarkiver dialog vises, skal du kontrollere Kør AutoAchive hver 14-dag for at aktivere hele funktionen til automatisk arkivering. Og tjek derefter Slet udløbne emner (kun e-mail-mappe) boks. Klik til sidst OK knap. Se skærmbillede:

4. Efter indstilling af Autoarkiver indstillinger, og gå derefter til den mappe, som du vil slette de udløbne meddelelser i Navigationsrude, højreklik på det, og vælg Ejendomme fra kontekstmenuen, se skærmbillede:
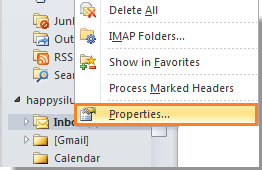
5. i Indbakkeegenskaber dialog (her vælger jeg mappen Indbakke), gå til Autoarkiver fanen, og kontroller derefter Arkiver elementer i denne mappe ved hjælp af standardindstillingerne boks. Klik OK at færdiggøre.
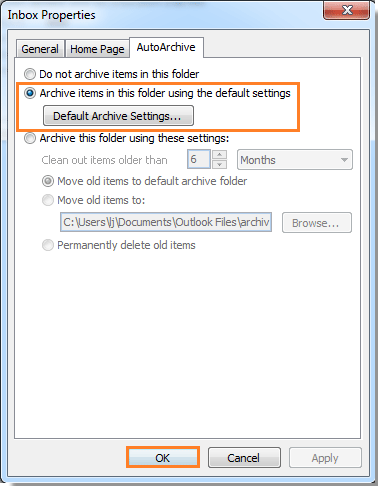
Nu er alle dine indstillinger afsluttet, når dine e-mails når slutningen af aldringsperioden og kommer til din automatiske arkivdato, som du har oprettet, en pop op-boks vises for at minde dig om at slette de meddelelser, der er udløbet.

Klik derefter på Ja knappen, og alle dine udløbende e-mails slettes på én gang.
Bemærk:
Autoarkivet kører som standard hver 14. dag, du kan ændre dagene efter dine egne behov.
Bedste kontorproduktivitetsværktøjer
Kutools til Outlook - Over 100 kraftfulde funktioner til at superlade din Outlook
🤖 AI Mail Assistant: Øjeblikkelige pro-e-mails med AI-magi – et klik for geniale svar, perfekt tone, flersproget beherskelse. Forvandl e-mailing ubesværet! ...
📧 Email Automation: Ikke til stede (tilgængelig til POP og IMAP) / Planlæg Send e-mails / Auto CC/BCC efter regler ved afsendelse af e-mail / Automatisk videresendelse (avancerede regler) / Tilføj automatisk hilsen / Opdel automatisk e-mails med flere modtagere i individuelle meddelelser ...
📨 Email Management: Genkald nemt e-mails / Bloker svindel-e-mails af emner og andre / Slet duplikerede e-mails / Avanceret søgning / Konsolider mapper ...
📁 Vedhæftede filer Pro: Batch Gem / Batch adskilles / Batch komprimere / Automatisk gem / Automatisk afmontering / Automatisk komprimering ...
🌟 Interface Magic: 😊 Flere smukke og seje emojis / Boost din Outlook-produktivitet med fanebaserede visninger / Minimer Outlook i stedet for at lukke ...
👍 Wonders med et enkelt klik: Besvar alle med indgående vedhæftede filer / Anti-phishing e-mails / 🕘Vis afsenderens tidszone ...
👩🏼🤝👩🏻 Kontakter og kalender: Batch Tilføj kontakter fra udvalgte e-mails / Opdel en kontaktgruppe til individuelle grupper / Fjern fødselsdagspåmindelser ...
Over 100 Features Afvent din udforskning! Klik her for at finde mere.

