Hvordan fjernes annulleret møde fra kalenderen i Outlook?
Normalt kan du fjerne alle slags kalenderelementer manuelt ved at vælge dem og trykke på Slette nøgle i Microsoft Outlook. For aflyste møder er der nogle vanskelige måder at fjerne. I denne artikel introducerer vi to måder at fjerne annullerede møder fra din kalender i Microsoft Outlook.
Fjern et annulleret møde, når annullerings-e-mail ankommer
Massefjern annullerede møder i Outlook
- Automatiser e-mail med Auto CC / BCC, Automatisk videresendelse ved regler; sende Auto svar (Ikke til stede) uden at kræve en udvekslingsserver...
- Få påmindelser som BCC Advarsel når du svarer til alle, mens du er på BCC-listen, og Påmind, når du mangler vedhæftede filer for glemte vedhæftede filer...
- Forbedre e-mail-effektiviteten med Svar (alle) med vedhæftede filer, Tilføj automatisk hilsen eller dato og tid til signatur eller emne, Besvar flere e-mails...
- Strømline e-mail med Genkald e-mails, Vedhæftningsværktøjer (Komprimer alle, Gem alt automatisk...), Fjern duplikaterog Hurtig rapport...
 Fjern et annulleret møde, når annullerings-e-mail ankommer
Fjern et annulleret møde, når annullerings-e-mail ankommer
Mødearrangøren sender det meste af tiden en aflysningsmeddelelse til mødedeltagere, når de annullerer mødet. Denne måde, vi taler om, er at fjerne et annulleret møde, når du modtager annulleringsmeddelelsen.
Trin 1: Åbn mailmappen, og find annulleringsmeddelelsen i den.
Trin 2: Klik for at få vist eksemplet på annulleringsmeddelelsen i læseruden.
Trin 3: Klik på Fjern fra kalenderen over meddelelsesoverskriften i læseruden. Se skærmbillede:
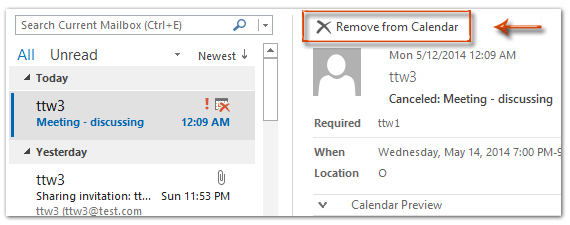
Derefter fjernes det aflyste møde fra din kalender med det samme.
 Massefjern annullerede møder i Outlook
Massefjern annullerede møder i Outlook
Når mødedeltagere modtager annulleringsnoterne, vises teksten til “Aflyst”Tilføjes automatisk før originale emner på aflyste møder. Derfor kan du nemt finde ud af og massefjerne annullerede møder hurtigt.
Trin 1: Åbn kalenderen med aflyste møder i kalendervisningen.
Trin 2: For at finde ud af aflyste møder, bedes du indtaste teksten til Aflyst i søgefeltet.

Trin 3: Vælg alle aflyste møder, og tryk derefter på Slette nøgle.
Bemærkninger:
(1) Holder Flytte nøgle, kan du vælge flere tilstødende kalenderelementer ved at klikke på den første og den sidste
(2) Du kan klikke på det første møde og derefter trykke på Ctrl + Flytte + Ende for at vælge alle aflyste møder i søgeresultaterne.
 Om muligheden for automatisk at acceptere mødeanmodninger og fjerne annullerede møder
Om muligheden for automatisk at acceptere mødeanmodninger og fjerne annullerede møder
I Microsoft Outlook bemærker du muligvis muligheden for Accepter automatisk mødeindkaldelser og fjern annullerede møder i dialogboksen Outlook-indstillinger. Denne mulighed kan aktivere Outlook acceptere mødeanmodninger og automatisk tilføje dem til mødedeltagernes kalendere. Det er dog slet ikke i stand til at fjerne annullerede møder fra mødedeltagernes kalendere.
Du kan finde ud af muligheden for Accepter automatisk mødeindkaldelser og fjern annullerede møder ved at klikke på File (Felt) > Indstillinger > Kalender > Automatisk accept / afvisning i Outlook 2013 eller klikke File (Felt) > Indstillinger > Kalender > Ressourceplanlægning i Outlook 2010. Se skærmbillede:
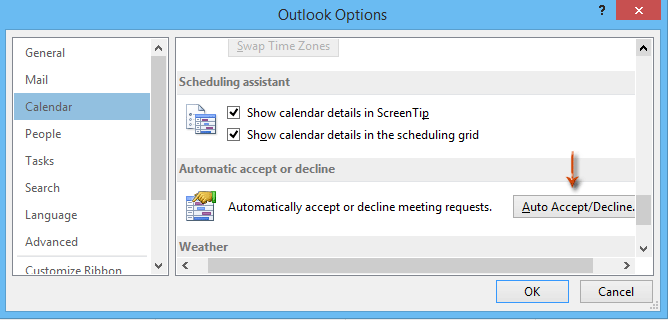
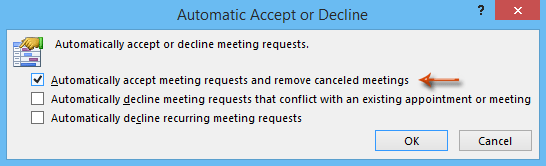
I Outlook 2007 kan du finde ud af muligheden for Accepter automatisk mødeindkaldelser og fjern annullerede møder ved at klikke på Værktøjer > Indstillinger > Kalender Options > Ressourceplanlægning. Se skærmbillede:
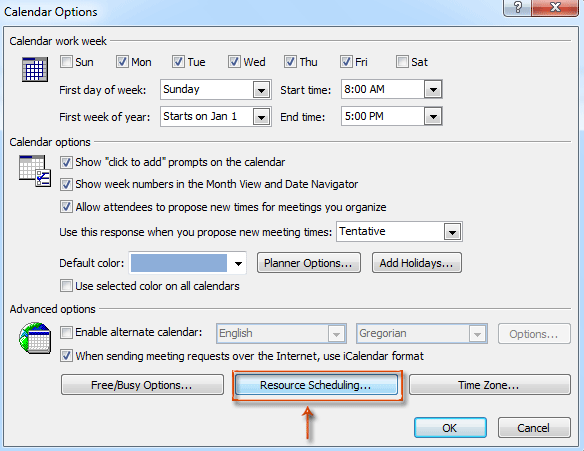
Bedste kontorproduktivitetsværktøjer
Kutools til Outlook - Over 100 kraftfulde funktioner til at superlade din Outlook
🤖 AI Mail Assistant: Øjeblikkelige pro-e-mails med AI-magi – et klik for geniale svar, perfekt tone, flersproget beherskelse. Forvandl e-mailing ubesværet! ...
📧 Email Automation: Ikke til stede (tilgængelig til POP og IMAP) / Planlæg Send e-mails / Auto CC/BCC efter regler ved afsendelse af e-mail / Automatisk videresendelse (avancerede regler) / Tilføj automatisk hilsen / Opdel automatisk e-mails med flere modtagere i individuelle meddelelser ...
📨 Email Management: Genkald nemt e-mails / Bloker svindel-e-mails af emner og andre / Slet duplikerede e-mails / Avanceret søgning / Konsolider mapper ...
📁 Vedhæftede filer Pro: Batch Gem / Batch adskilles / Batch komprimere / Automatisk gem / Automatisk afmontering / Automatisk komprimering ...
🌟 Interface Magic: 😊 Flere smukke og seje emojis / Boost din Outlook-produktivitet med fanebaserede visninger / Minimer Outlook i stedet for at lukke ...
👍 Wonders med et enkelt klik: Besvar alle med indgående vedhæftede filer / Anti-phishing e-mails / 🕘Vis afsenderens tidszone ...
👩🏼🤝👩🏻 Kontakter og kalender: Batch Tilføj kontakter fra udvalgte e-mails / Opdel en kontaktgruppe til individuelle grupper / Fjern fødselsdagspåmindelser ...
Over 100 Features Afvent din udforskning! Klik her for at finde mere.

