Hvordan massesvares flere eller alle e-mails på én gang i Outlook?
Når du modtager e-mails med feedbackoplysninger, og du vil besvare dem alle i det samme indhold med resultaterne af feedbacken og taknoten, generelt vil du manuelt svare dem en efter en, hvis du ikke har eventuelle effektive måder. Er der nogen metoder til massesvar på flere eller alle e-mails på én gang? Med denne vejledning er massesvar på flere e-mails ikke længere et problem.
- Massesvar til alle e-mails på én gang i en bestemt mappe med indstillingsregel i Outlook (20 trin)
- Massesvar hurtigt til flere eller alle e-mails på én gang med Kutools til Outlook (kun 2 trin)
Massesvar til alle e-mails på én gang i en bestemt mappe med indstillingsregel i Outlook
Du kan indstille en regel for massesvar på alle e-mails på én gang i en bestemt mappe.
Del 1: Opret en ny e-mail-besked, og gem den som Outlook-skabelon
1. For det første skal du oprette en ny mappe og flytte alle de e-mails, som du vil massesvare med samme indhold ind i.
2. Opret en ny e-mail med det indhold, du vil svare på. (Bemærk: Du skal indtaste e-mail-emnet, men beholde Til felt blankt). Se skærmbillede:
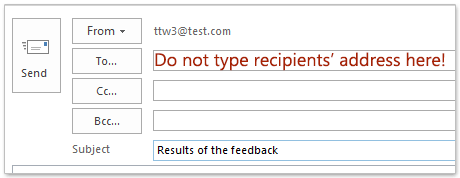
3. Når du har skrevet den nye e-mail, skal du klikke File (Felt) > Gem som.
4. I Gem som i dialogboksen, skal du indtaste dit filnavn i Filnavn Mark. Som standard navngives filnavnet sammen med e-mail-emnet. Og vælg derefter Outlook-skabelon fra Filtype Drop down menu. Klik til sidst Gem .
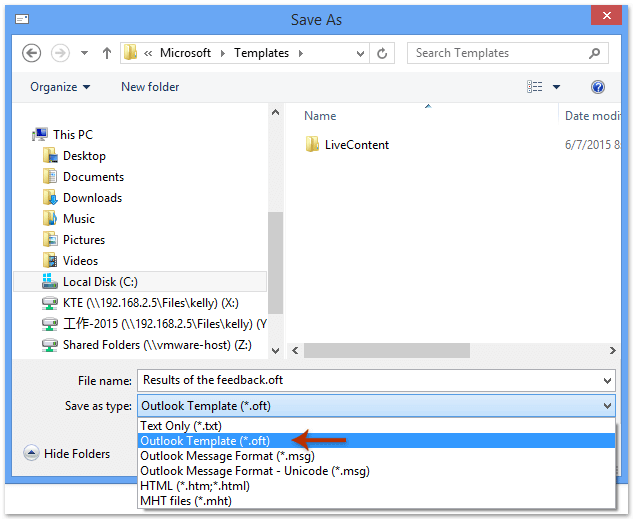
Bemærk: Hvis du vælger Outlook-skabelon fra Filtype rullemenuen, gemmes filen i Skabelon mappen automatisk. Skift ikke destinationsmappen.
5. Når det vender tilbage til Besked vindue, skal du klikke på Luk knappen for at lukke den.
6. Klik på, når en prompt-boks i Outlook dukker op Ingen knap. Se skærmbillede:

Del 2: Opret ny regel til skabelonen
Nu skal du oprette en ny regel til denne skabelon.
7. Gå ind i Regler og advarsler dialog boks.
A. Klik på i Outlook 2007 Værktøjer > Regler og advarsler.
B. I Outlook 2010 og 2013 skal du klikke Regler > Administrer regler og advarsler under Home fanen. Se skærmbillede:
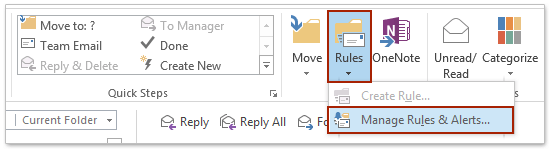
8. I Regler og advarsler Klik på dialogboksen Ny regel knappen under E-mail-regler fane.

9. Når Guiden til regler dialogboks dukker op, gå til Start fra en tom regel sektion og vælg Anvend regel på den besked, jeg modtager. Og klik derefter på Næste .
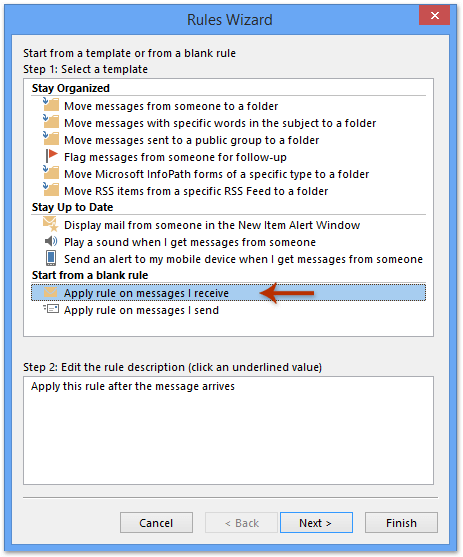
10. I det næste Guiden til regler dialogboksen, klik Næste for at springe til næste trin. Når en hurtigboks dukker op, skal du klikke Ja .

11. I næste dialogboks skal du kontrollere svar ved hjælp af en bestemt skabelon boks i Trin 1. Og klik derefter på teksten til en bestemt skabelon in Trin 2. Se skærmbillede:

12. I Vælg en svarskabelon dialogboks skal du: (1) Vælg Brugerskabeloner i filsystemet i Se ind rulleliste (2) Vælg den skabelon, du har gemt før; (3) Klik på Åbne knap. Se skærmbillede:

13. Når den vender tilbage til den forrige dialogboks, skal du klikke Næste .
14. Bliv ved med at klikke Næste knappen indtil sidste Guiden til regler dialogboks, der viser. Skriv et navn til denne nye regel i denne dialogboks Trin 1fjern markeringen af Tænd for denne regel boks i Trin 2, Og klik derefter på Finish knap. Se skærmbillede:
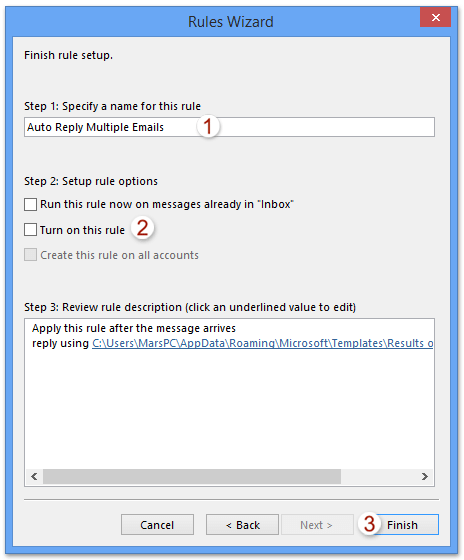
Bemærk: Du kan omdøbe reglen ved at fjerne det gamle navn og skrive et nyt i Angiv et navn til denne regel tekstboks.
15. Klik OK i følgende dialogboks til hurtig prompt.
16. Når det vender tilbage til Regler og advarsler Klik på dialogboksen OK for at afslutte alle indstillingerne.
Del 3: Kør reglen for den specifikke mappe
17. Genstart Outlook-applikationen.
18. Gå ind i Regler og advarsler dialogboksen igen. Vælg den regel, du har oprettet før, og klik derefter på Kør regler nu knappen under E-mail-regler fanen. Se skærmbillede:
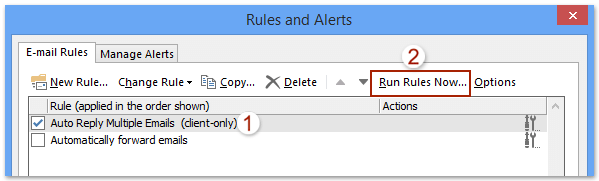
19. I Kør regler nu dialogboks, skal du (Se højre skærmbillede):
(1) Marker det afkrydsningsfelt, som du vil køre senere under vælg regler, der skal køres;
(2) Klik Gennemse knap for at vælge den mappe, som du vil masse svare på alle e-mails inde.
(3) Vælg Alle meddelelser fra Anvend regler på drop down liste.
(4) Klik Kør Nu knap.
Bemærk: Hvis du har undermapper i den valgte mappe, skal du kontrollere Inkluder undermapper boks.
20. Luk dialogbokse.
Nu besvares alle e-mails i den specifikke mappe med det samme indhold på én gang.
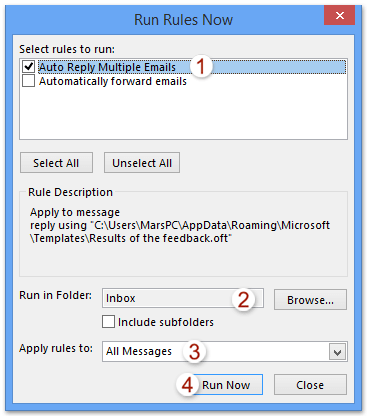
Massesvar hurtigt til flere eller alle e-mails på én gang med Kutools til Outlook
Du kan se, at der er flere trin, du skal gøre i ovenstående metode. Men med Kutools til Outlook's Maks. Svar hjælpeprogram, kan du let massesvare på flere e-mails på én gang.
Kutools til Outlook: Ultimativt Outlook-værktøjssæt med over 100 praktiske værktøjer. Prøv det GRATIS i 60 dage, ingen begrænsninger, ingen bekymringer! Læs mere ... Start gratis prøveversion nu!
1. Gå til e-mail-mappen med de e-mails, du vil svare på, og vælg dem, og klik på Kutools > Maksvar> Opret og administrer svarskabelon. Se skærmbillede:

2. Klik på (1) i dialogboksen Opret & administrer svarskabelon (XNUMX) Tilføj . ![]() for at tilføje en ny svarskabelon, (2) hold den nye skabelon valgt, og skriv skabelonindholdet i nedenstående redigeringsfelt, og klik derefter på (3) Svar knap. Se skærmbillede:
for at tilføje en ny svarskabelon, (2) hold den nye skabelon valgt, og skriv skabelonindholdet i nedenstående redigeringsfelt, og klik derefter på (3) Svar knap. Se skærmbillede:
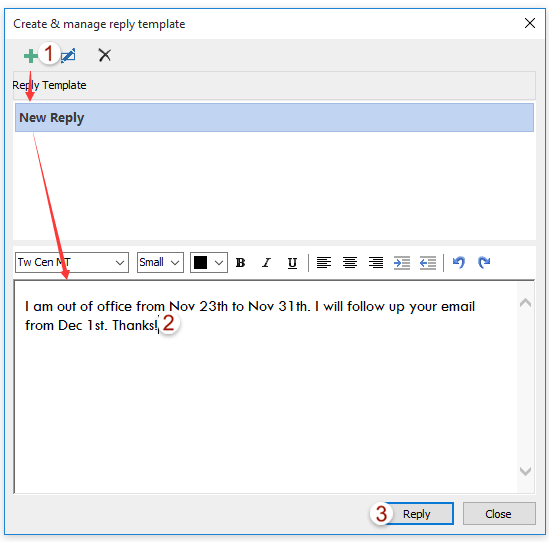
Nu besvares alle valgte e-mails med den nye svarskabelon.
Noter:
(1) Hvis du vil svare på alle modtagne e-mails i en bestemt mappe, skal du åbne mappen og derefter trykke på Ctrl + A taster på tastaturet for at vælge alle e-mails på én gang.
(2) Hvis du har tilføjet svarskabeloner, efter du har valgt e-mails, kan du svare dem alle ved at klikke direkte på den eksisterende skabelon i Besvar flere beskeder drop down liste.
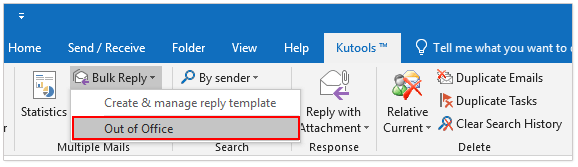
Demo: massesvar til flere eller alle e-mails på én gang i Outlook
Tip: I denne video, Kutools fanen tilføjes af Kutools til Outlook. Hvis du har brug for det, skal du klikke link. at have en 60-dages gratis prøveperiode uden begrænsning!
Bedste kontorproduktivitetsværktøjer
Kutools til Outlook - Over 100 kraftfulde funktioner til at superlade din Outlook
🤖 AI Mail Assistant: Øjeblikkelige pro-e-mails med AI-magi – et klik for geniale svar, perfekt tone, flersproget beherskelse. Forvandl e-mailing ubesværet! ...
📧 Email Automation: Ikke til stede (tilgængelig til POP og IMAP) / Planlæg Send e-mails / Auto CC/BCC efter regler ved afsendelse af e-mail / Automatisk videresendelse (avancerede regler) / Tilføj automatisk hilsen / Opdel automatisk e-mails med flere modtagere i individuelle meddelelser ...
📨 Email Management: Genkald nemt e-mails / Bloker svindel-e-mails af emner og andre / Slet duplikerede e-mails / Avanceret søgning / Konsolider mapper ...
📁 Vedhæftede filer Pro: Batch Gem / Batch adskilles / Batch komprimere / Automatisk gem / Automatisk afmontering / Automatisk komprimering ...
🌟 Interface Magic: 😊 Flere smukke og seje emojis / Boost din Outlook-produktivitet med fanebaserede visninger / Minimer Outlook i stedet for at lukke ...
👍 Wonders med et enkelt klik: Besvar alle med indgående vedhæftede filer / Anti-phishing e-mails / 🕘Vis afsenderens tidszone ...
👩🏼🤝👩🏻 Kontakter og kalender: Batch Tilføj kontakter fra udvalgte e-mails / Opdel en kontaktgruppe til individuelle grupper / Fjern fødselsdagspåmindelser ...
Over 100 Features Afvent din udforskning! Klik her for at finde mere.

