Hvordan filtreres og blokeres e-mails automatisk efter afsendernavne i Outlook?
For nylig modtog jeg en masse rådgivnings-e-mails med forskellige afsenderdomæner, emner og e-mail-indhold undtagen det samme nøgleord i afsenderens displaynavne. Se skærmbillede nedenfor. Det er svært at sende og blokere disse rådgivnings-e-mails med normale skrammel-e-mail-metoder. Heldigvis fandt jeg en vanskelig måde at filtrere og blokere disse rådgivnings-e-mails af afsenders displaynavne i Microsoft Outlook.
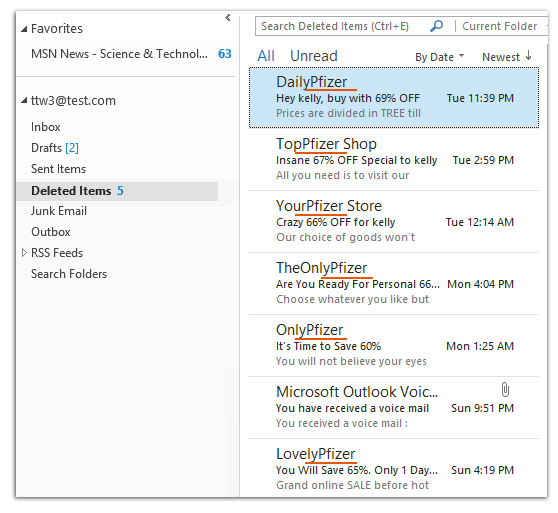
- Automatiser e-mail med Auto CC / BCC, Automatisk videresendelse ved regler; sende Auto svar (Ikke til stede) uden at kræve en udvekslingsserver...
- Få påmindelser som BCC Advarsel når du svarer til alle, mens du er på BCC-listen, og Påmind, når du mangler vedhæftede filer for glemte vedhæftede filer...
- Forbedre e-mail-effektiviteten med Svar (alle) med vedhæftede filer, Tilføj automatisk hilsen eller dato og tid til signatur eller emne, Besvar flere e-mails...
- Strømline e-mail med Genkald e-mails, Vedhæftningsværktøjer (Komprimer alle, Gem alt automatisk...), Fjern duplikaterog Hurtig rapport...
Denne metode vil guide dig til at oprette en regel i Microsoft Outlook, og derefter vil reglen filtrere og blokere e-mail-meddelelser af afsenders displaynavne automatisk, når e-mails ankommer.
Trin 1: Skift til postvisningen, og åbn dialogboksen Regler og alarmer.
- I Outlook 2007 skal du klikke på Værktøjer > Regler og advarsler.
- I Outlook 2010 og 2013 skal du klikke på Regler > Managerregler og advarsler på den Home fane.
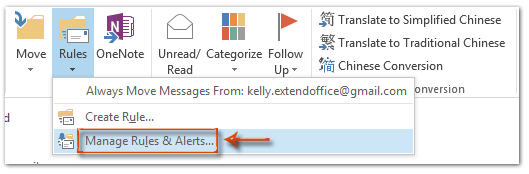
Trin 2: Klik på i dialogboksen Regler og alarmer Ny regel .
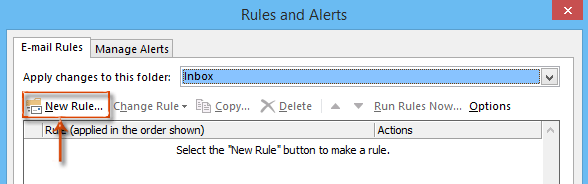
Trin 3: Nu kommer du ind i dialogboksen Guiden Regler. Klik for at fremhæve Anvend regel på meddelelser, jeg modtager (eller Kontroller meddelelser, når de ankommer til Outlook 2007), og klik derefter på Næste .
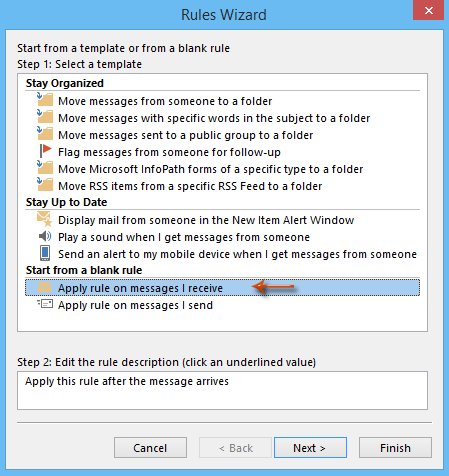
Trin 4: Kontroller i den anden dialogboksen Regelguide fra mennesker eller offentlig gruppe, og klik derefter på teksten til mennesker eller offentlig gruppe. Se skærmbillede:
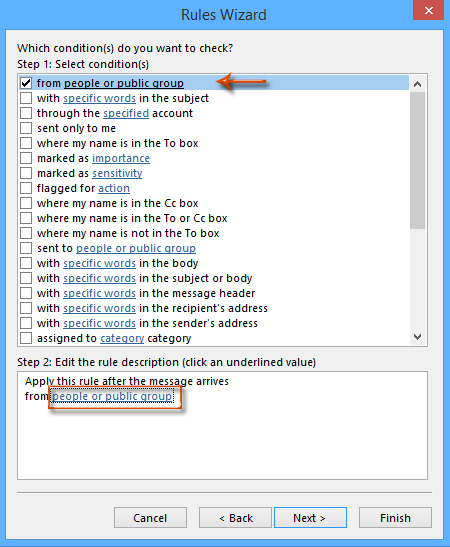
Trin 5: Derefter kommer dialogboksen Regeladresse ud. Skriv visningsnavnet på afsendere, hvis e-mail du vil filtrere og blokere i Fra boks og klik på OK .
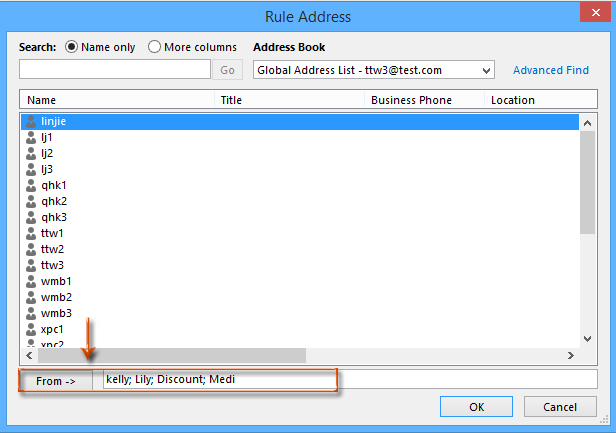
Bemærk:
- Du kan skrive afsendernes fulde visningsnavne eller bare et bestemt nøgleord for det.
- Adskil flere visningsnavne på afsendere med semikolon (;).
Trin 6: Klik på i dialogboksen Kontroller navne, der vises Ophæve .
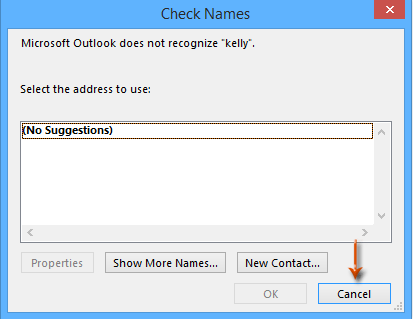
Trin 7: Nu vender du tilbage til dialogboksen Guiden Regler og klikker på Næste .
Trin 8: Kontroller i den tredje dialogboksen Regelguide slet det og klik på Næste .
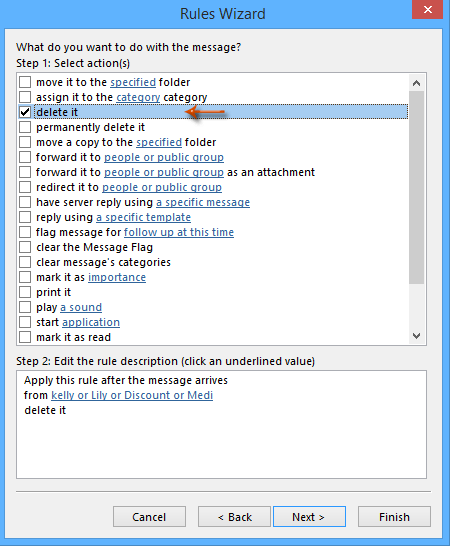
Trin 9: Klik på Næste -knappen i den fjerde regelguide-dialogboks.
Trin 10: Nu kommer du ind i den femte dialogboksen Regelguide, skriv et navn til denne nye regel i feltet nedenfor Trin 1: Angiv et navn til denne regel, og klik på Finish .
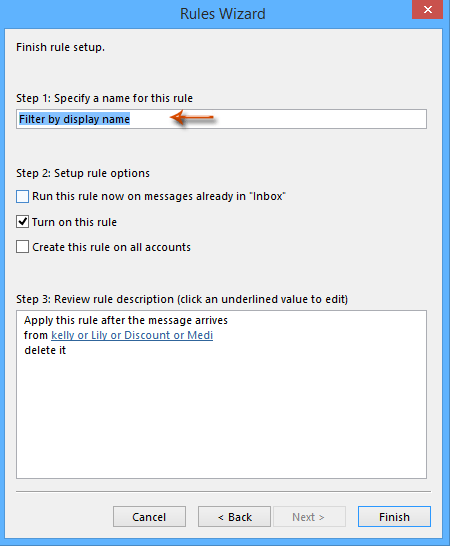
Trin 11. Derefter vender det tilbage til Regler og advarsler Klik på dialogboksen OK knappen for at fuldføre hele indstillingerne.
Bemærk: Det er valgfrit at kontrollere muligheden for Kør denne regel nu på meddelelser, der allerede er i "Indbakke". Hvis du markerer denne indstilling, filtreres og slettes alle eksisterende e-mail-meddelelser, hvis afsenders visningsnavne opfylder den betingelse, du angav i trin 5.
Bedste kontorproduktivitetsværktøjer
Kutools til Outlook - Over 100 kraftfulde funktioner til at superlade din Outlook
🤖 AI Mail Assistant: Øjeblikkelige pro-e-mails med AI-magi – et klik for geniale svar, perfekt tone, flersproget beherskelse. Forvandl e-mailing ubesværet! ...
📧 Email Automation: Ikke til stede (tilgængelig til POP og IMAP) / Planlæg Send e-mails / Auto CC/BCC efter regler ved afsendelse af e-mail / Automatisk videresendelse (avancerede regler) / Tilføj automatisk hilsen / Opdel automatisk e-mails med flere modtagere i individuelle meddelelser ...
📨 Email Management: Genkald nemt e-mails / Bloker svindel-e-mails af emner og andre / Slet duplikerede e-mails / Avanceret søgning / Konsolider mapper ...
📁 Vedhæftede filer Pro: Batch Gem / Batch adskilles / Batch komprimere / Automatisk gem / Automatisk afmontering / Automatisk komprimering ...
🌟 Interface Magic: 😊 Flere smukke og seje emojis / Boost din Outlook-produktivitet med fanebaserede visninger / Minimer Outlook i stedet for at lukke ...
👍 Wonders med et enkelt klik: Besvar alle med indgående vedhæftede filer / Anti-phishing e-mails / 🕘Vis afsenderens tidszone ...
👩🏼🤝👩🏻 Kontakter og kalender: Batch Tilføj kontakter fra udvalgte e-mails / Opdel en kontaktgruppe til individuelle grupper / Fjern fødselsdagspåmindelser ...
Over 100 Features Afvent din udforskning! Klik her for at finde mere.

