Indsæt smiley (emojis) i Outlook-e-mails: en nem vejledning
Brug af smiley-ansigter eller andre emojis i e-mails kan tilføje et personligt præg og hjælpe med at formidle følelser mere effektivt. Denne vejledning giver forskellige måder at indsætte smileys i Outlook-e-mails på tværs af forskellige platforme.
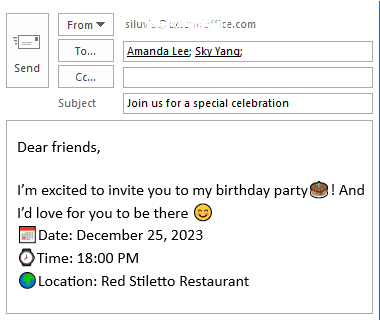
Indsæt smiley-emojis i Outlook-e-mails på skrivebordet
For desktop Outlook-brugere beskriver dette afsnit metoderne til at indsætte smiley face emojis i dine e-mails.
Indsæt smiley faces med emoji panel
Med emoji-panelet, der følger med systemet, kan du nemt tilføje smiley-ansigter til dine e-mails. Gør venligst som følger.
På Windows 10- og 11-systemer skal du:
- Placer markøren, hvor du vil indsætte et smiley ansigt.
- Tryk Vinde + ; (semikolon), Eller Vinde + . (periode) for at åbne emoji-panelet.
- Vælg et smiley ansigt eller andre emojis for at indsætte det i e-mailen.

På Mac-system skal du:
- Placer markøren, hvor du vil indsætte et smiley ansigt.
- Tryk kontrol + Kommando + Space tasterne for at åbne emoji-panelet.
- Vælg et smiley ansigt eller andre emojis for at indsætte det i e-mailen.
- Med denne metode kan du indsætte smiley face emojis til både e-mailens brødtekst og e-mailemnet.
- Kun på Windows Windows 10 , 11 understøtter Emoji-panelet.
- Når du har åbnet Emoji-panelet, skal du blot skrive en beskrivelsestekst for at søge efter matchende emojis.

Nemt at indsætte, tilføje, administrere levende smiley-ansigter med Kutools
Selvom Windows har forbedret sin emoji-funktionalitet, er der fortsat begrænsninger, såsom forenklede designs og manglende evne til at oprette brugerdefinerede emojis. Kutools til Outlook's Emoji rude udfylder disse huller og tilbyder en masse livlige emojis (Herunder 3D emojis) og GIF. Med blot et klik kan du indsætte alle emojis i e-mailens brødtekst. Derudover kan du nemt tilføje personlige emojis til fremtidig brug og administrere dem efter behov.
Efter download og installation af Kutools til Outlook, opret en e-mail, klik Kutools > Brød for at åbne emoji-ruden, skal du:
- Placer markøren i e-mailens brødtekst, hvor du vil indsætte et smiley.
- Åbn et emoji-bibliotek.
- Vælg et smiley ansigt eller en anden emoji, du skal bruge for at indsætte den i e-mailen. Se skærmbillede:

- Denne funktion virker i alle Windows-versioner.
- Denne funktion er mere end blot at levere nyttige emojis, den understøtter:
- Tilføjelse af emoji-billeder i en indgående e-mail til Emoji-ruden.
- Importerer en gruppe emoji-billeder til Emoji-ruden.
- Håndtering af personlige emoji-billeder i Outlook.
- For at bruge denne funktion skal du installere Kutools til Outlook først, tak klik for at downloade og få en 60-dages gratis prøveperiode nu.
- For at vide mere om denne emoji-rude, besøg denne side: Brug af levende emojis i Outlook: nemt at indsætte, tilføje og administrere.
Indsæt smiley faces med humørikoner genveje
Hvis du sædvanligvis bruger humørikon-genveje til at skabe emojis såsom smiley, vil metoden i dette afsnit være nyttig for dig.
For at indsætte et smiley i e-mailens brødtekst skal du f.eks. gøre som følger:
- Placer markøren i e-mailens brødtekst, hvor du vil indsætte et smiley.
- Indtast humørikongenvejen :), så bliver humørikon-genvejene konverteret til et smiley ansigt 😊 med det samme.

Her er en liste over humørikon-tastaturgenveje til nogle af de mest almindelige emojis.
| Emoji | Betydning | Tastaturgenvej |
| 😊 | Smiley ansigt | :) or :-) |
| 😃 | Stort smiley ansigt | :-D or :D |
| 😉 | Blinkende ansigt | ;) or ;-) |
| ☹ | Trist ansigt | :( or :-( |
| ???? | Overraskende ansigt | :O |
| 😝 | Stikker tungen ud | -P or :P |
- Efter at have indtastet humørikongenvejen, hvis humørikongenvejen ikke automatisk konverteres til en emoji, skal du trykke på Space tasten for at aktivere den.
- For flere humørikoner-tastaturgenveje kan du besøge denne Microsoft-side: Humørikoner tastaturgenveje.
Indsæt smiley med symbolmenuen
Dette afsnit vil illustrere, hvordan man indsætter smiley-ansigter i Outlook med Symbol Menu.
- Klik på det sted, hvor du vil indsætte smiley-ansigtet, i vinduet til at skrive e-mail-meddelelser.
- Gå til indsatte fanebladet, og klik derefter på Symbol > Flere symboler.

- I Symbol dialogboksen og under Symboler fanen skal du:
- Type Wingdings i font rulleliste.
- Vælg det smiley ansigt eller andre emojis, du har brug for.
- Klik indsatte.
 Derefter indsættes den valgte emoji i e-mailens brødtekst, hvor markøren er placeret.
Derefter indsættes den valgte emoji i e-mailens brødtekst, hvor markøren er placeret.
- Når du er færdig med at indsætte, skal du lukke Symbol dialog boks.
Indsæt smiley ved at skrive specifikke tekster/tal
Excel's Autokorrektur Funktionen er ikke kun til at rette slå- og stavefejl; det kan også være et smart værktøj til at lave hurtige genveje til emojis. Med et par enkle trin kan du konfigurere Autokorrektur til at erstatte specifikke tekststrenge med dine yndlings-emojis, hvilket strømliner den måde, du tilføjer en smule personlighed til dine Excel-dokumenter.
- Klik ny email under Home fanen for at oprette en ny besked, og gå derefter til indsatte fanebladet, klik på Symbol > Flere symboler.

- I Symbol dialogboksen, skal du klikke på knappen Autokorrektur knappen som vist nedenfor.

- I Autokorrektur i e-mail dialogboks skal du:
- Rul ned på rullepanelet for at vælge et smiley.
- I udskifte tekstboks, skal du erstatte den originale tekst med teksten eller nummeret, der vil blive mærket som dette smiley ansigt i fremtiden. I dette tilfælde erstatter jeg :) med nummeret 001.
- Klik på knappen Tilføj .
- Klik OK for at lukke dialogboksen efter at have erstattet alle de tekster, du har brug for.

- Når den vender tilbage til Symbol dialogboksen, luk den.
Fra nu af, når du indtaster nummeret "001" i brødteksten i en e-mail, og tryk på Space or Indtast tast, ændres nummeret automatisk til det tilsvarende smiley ansigt.

Indsæt smiley face-emojis i Outlook på nettet
Følg disse trin for at indsætte smiley-ansigter eller andre emojis i Outlook på nettet.
- Når du skriver en besked i Outlook på nettet, skal du gå til vælg Flere indstillinger > Emoji at åbne Definitioner og udtryk panel.
Tip: Dette eksempel bruger Outlook's Forenklet bånd layout. Hvis du ikke ser Flere muligheder knappen, bruger din Outlook muligvis Klassisk bånd layout. I den Klassisk bånd layout, skal du blot vælge Emoji fra indsatte gruppe under Besked fane.

- Efter åbning af Definitioner og udtryk panel, skal du:
- Klik på e-mailens brødtekst, hvor du vil indsætte smiley-ansigtet.
- Åbn en bestemt emoji-gruppe.
- Vælg det smiley-ansigt eller andre emojis, du har brug for, fra emojis-listen for at indsætte det i e-mail-teksten, hvor markøren er placeret.

Indsæt Smiley Face-emojis i Outlook på mobile enheder
Hvis du regelmæssigt arbejder med e-mails ved hjælp af Outlook-mobilappen til iOS eller Android, vil dette afsnit vise dig, hvordan du indsætter smileys eller andre emojis på den platform.
- Når du skriver en besked, skal du klikke på det sted, hvor du vil indsætte smiley-ansigtet, og derefter trykke på Emoji ikonet på tastatursektionen.

- I Emoji panel, åbne en bestemt emoji-gruppe, tryk på smiley-ansigtet eller andre emojis, du har brug for. Den emoji, du trykkede på, indsættes derefter i e-mail-teksten, hvor markøren er placeret.

Kort sagt, inkorporering af smiley-ansigter og emojis i dine e-mails kan gøres ubesværet, uanset om du bruger Outlook på en desktop, webbrowser eller mobilenhed. Hver platform tilbyder unikke og brugervenlige måder at tilføje disse udtryksfulde symboler på, hvilket forbedrer din e-mail-kommunikations effektivitet og personalisering. For dem, der er ivrige efter at dykke dybere ned i Outlooks muligheder, kan vores hjemmeside prale af et væld af selvstudier. Find flere Outlook-tip og tricks her.
Relaterede artikler
Indsæt emoji-symboler (smiley-ansigter) i e-mailens emnelinje
Denne artikel beskriver to måder at indsætte emoji-symboler i e-mail-emnelinjer, der er synlige for enhver e-mail-læser.
Indsæt blinkende/animerede følelser (smiley ansigter)
Generelt kan du nemt indsætte normale smiley-ansigter efter symboler eller autokorrektur i Outlook. Men nogle brugere vil måske indsætte blinkende smiley-ansigter eller animerede følelser for at lyse op i deres e-mails som dem i chat-apps. Denne artikel vil introducere måden at løse dette problem på.
Bedste kontorproduktivitetsværktøjer
Kutools til Outlook - Over 100 kraftfulde funktioner til at superlade din Outlook
🤖 AI Mail Assistant: Øjeblikkelige pro-e-mails med AI-magi – et klik for geniale svar, perfekt tone, flersproget beherskelse. Forvandl e-mailing ubesværet! ...
📧 Email Automation: Ikke til stede (tilgængelig til POP og IMAP) / Planlæg Send e-mails / Auto CC/BCC efter regler ved afsendelse af e-mail / Automatisk videresendelse (avancerede regler) / Tilføj automatisk hilsen / Opdel automatisk e-mails med flere modtagere i individuelle meddelelser ...
📨 Email Management: Genkald nemt e-mails / Bloker svindel-e-mails af emner og andre / Slet duplikerede e-mails / Avanceret søgning / Konsolider mapper ...
📁 Vedhæftede filer Pro: Batch Gem / Batch adskilles / Batch komprimere / Automatisk gem / Automatisk afmontering / Automatisk komprimering ...
🌟 Interface Magic: 😊 Flere smukke og seje emojis / Boost din Outlook-produktivitet med fanebaserede visninger / Minimer Outlook i stedet for at lukke ...
👍 Wonders med et enkelt klik: Besvar alle med indgående vedhæftede filer / Anti-phishing e-mails / 🕘Vis afsenderens tidszone ...
👩🏼🤝👩🏻 Kontakter og kalender: Batch Tilføj kontakter fra udvalgte e-mails / Opdel en kontaktgruppe til individuelle grupper / Fjern fødselsdagspåmindelser ...
Over 100 Features Afvent din udforskning! Klik her for at finde mere.


Indholdsfortegnelse
- video
- Indsæt smiley i Outlook på skrivebordet
- Med emoji panel
- Nemt med Kutools
- Med humørikoner genveje
- Med symbolmenuen
- Ved at indtaste specifikke tekster/tal
- Indsæt smiley i Outlook på nettet
- Indsæt smiley i Outlook på mobil
- Relaterede artikler
- De bedste Office-produktivitetsværktøjer
- Kommentarer