Hvordan markeres specifikke e-mails, som ikke arkiveres i Outlook?
Markering af e-mails, som ikke arkiveres, kan forhindre Outlook i at arkivere dem automatisk, mens arkivet skrider frem. Når Outlook arkiverer gamle e-mails, arkiveres e-mails ikke, og de forbliver i e-mail-mappen. Med denne vejledning lærer du, hvordan du markerer specifikke e-mails, som ikke arkiveres i Outlook i detaljer.
Marker individuel e-mail, som ikke arkiveres i Outlook
Marker hurtigt flere e-mails, som ikke arkiveres i Outlook
Aktivér visningen Tillad i celleredigering
Føj kolonnen Do not AutoArchive til postlistelisten
- Automatiser e-mail med Auto CC / BCC, Automatisk videresendelse ved regler; sende Auto svar (Ikke til stede) uden at kræve en udvekslingsserver...
- Få påmindelser som BCC Advarsel når du svarer til alle, mens du er på BCC-listen, og Påmind, når du mangler vedhæftede filer for glemte vedhæftede filer...
- Forbedre e-mail-effektiviteten med Svar (alle) med vedhæftede filer, Tilføj automatisk hilsen eller dato og tid til signatur eller emne, Besvar flere e-mails...
- Strømline e-mail med Genkald e-mails, Vedhæftningsværktøjer (Komprimer alle, Gem alt automatisk...), Fjern duplikaterog Hurtig rapport...
 Marker individuel e-mail, som ikke arkiveres i Outlook
Marker individuel e-mail, som ikke arkiveres i Outlook
Du kan markere en individuel e-mail, som ikke arkiveres i Outlook som følger.
1. Vælg og åbn e-mailen, som du vil markere den som ikke arkiveres i Outlook.
2. Klik derefter på File (Felt) > INFO > Ejendomme i Outlook 2010 og 2013. Se skærmbillede:
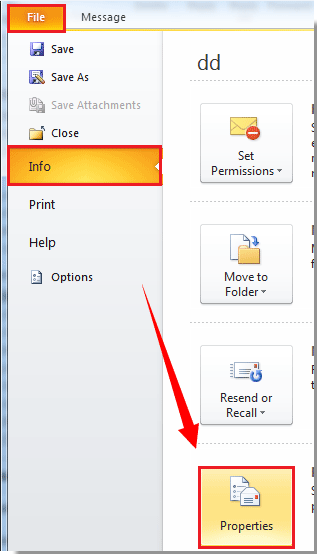
I Outlook 2007 skal du klikke på Kontorknap > Ejendomme.
3. i Ejendomme dialogboksen, skal du kontrollere Arkiver ikke denne vare automatisk og klik derefter på Luk .
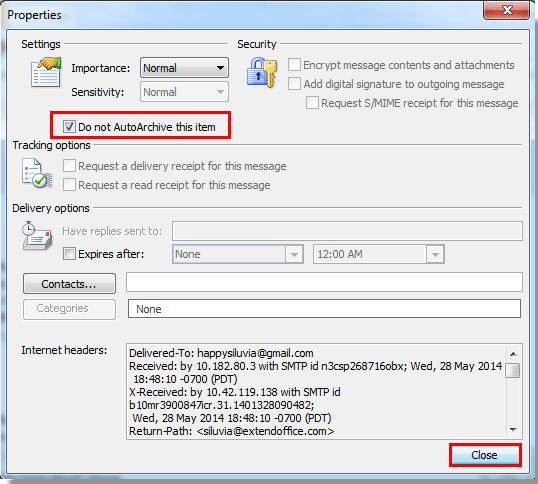
4. Når det vender tilbage til Besked vindue, klik venligst Gem for at gemme ændringerne, og klik derefter på Luk knap for at lukke vinduet.
Bemærk:
1. Når du markerer e-mail som ikke automatisk arkivering med denne metode, kan du ikke finde ud af, hvilken e-mail der er markeret, da du ikke arkiverer med et øjeblik, før du åbner den og kommer ind i egenskaberne igen.
 Marker hurtigt flere e-mails, som ikke arkiveres i Outlook
Marker hurtigt flere e-mails, som ikke arkiveres i Outlook
Hvis du hurtigt vil markere flere e-mails, som ikke arkiveres i Outlook, skal du gøre som følger.
Aktivér visningen Tillad i celleredigering
1. Gå ind i den e-mail-mappe, som du vil markere flere e-mails som ikke arkiveres indeni.
2. Klik venligst Specifikation > Se indstillinger i Outlook 2010 og 2013.
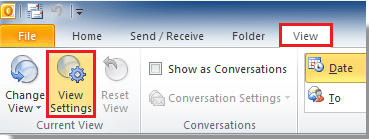
Klik i Outlook 2007 Specifikation > Nuværende visning > Tilpas aktuel visning.
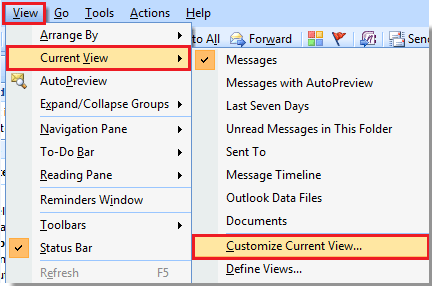
3. i Avancerede visningsindstillinger dialog boks (Tilpas visning i Outlook 2007), skal du klikke Andre indstillinger knap. Se skærmbillede:
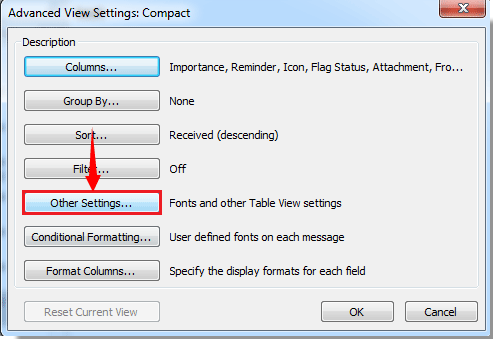
4. i Andre indstillinger dialogboksen, skal du kontrollere Tillad redigering i celle boks, og klik derefter på OK .

5. Klik derefter på OK knappen i Avancerede visningsindstillinger dialog boks.
Derefter kan du se, at postlistevisningen ændres til Tillad redigering i celle status.
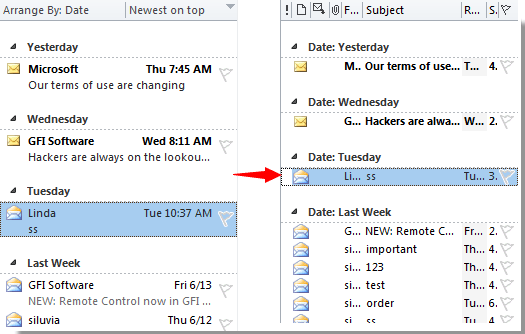
Føj kolonnen Do not AutoArchive til postlistelisten
Nu skal du tilføje kolonnen Do not AutoArchive til postlistefeltet.
1. Klik venligst Specifikation > Se indstillinger. Se skærmbillede:
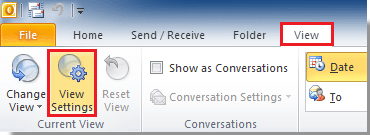
Klik i Outlook 2007 Specifikation > Nuværende visning > Tilpas aktuel visning.
2. i Avancerede visningsindstillinger Klik på dialogboksen Kolonner i Outlook 2010 og 2013.
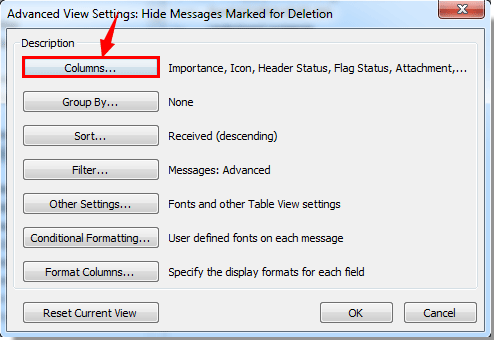
Klik i Outlook 2007 Fields .
3. i Vis kolonner dialogboks skal du:
1). Vælg Alle postfelter i Vælg tilgængelige kolonner fra rulleliste
2). Vælg Må ikke automatisk arkiveres i tilgængeligkolonner boks;
3). Klik på Tilføj knap;

4). Efter at have klikket Tilføj knappen, nu skal du fortsætte med at klikke på Flyt op knappen indtil Må ikke automatisk arkiveres nå toppen af Vis disse kolonner i denne rækkefølge boks. Se skærmbillede:
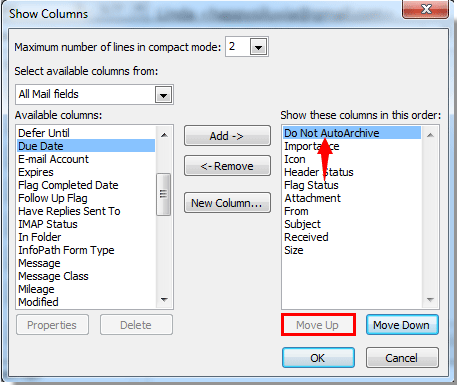
5). Klik derefter på OK .
4. klik OK i den næste dialogboks.
5. Derefter Må ikke automatisk arkiveres kolonne føjes til feltet Mail List.
6. Klik nu på den tomme placering af e-mailen i Må ikke automatisk arkiveres kolonne, vil du se, at der er en  mærke, der vises før e-mailen i Må ikke automatisk arkiveres kolonne. Det betyder, at denne e-mail er markeret som ikke automatisk arkivering.
mærke, der vises før e-mailen i Må ikke automatisk arkiveres kolonne. Det betyder, at denne e-mail er markeret som ikke automatisk arkivering.
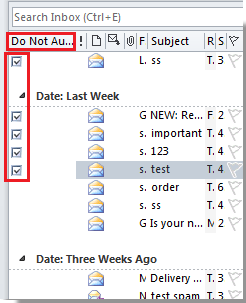
Efter markering af e-mails som ikke arkiveres, når autoarchive-funktionen udføres næste gang, arkiveres disse valgte e-mails ikke automatisk.
Noter:
1. Hvis du vil markere flere e-mails, skal du klikke på dem en efter en i kolonnen Do not AutoArchive.
2. Det  mark vises først, før du klikker for at vise det.
mark vises først, før du klikker for at vise det.
3. I Outlook 2013 er der Ja or Ingen vises på postlisten. Se nedenstående skærmbillede:
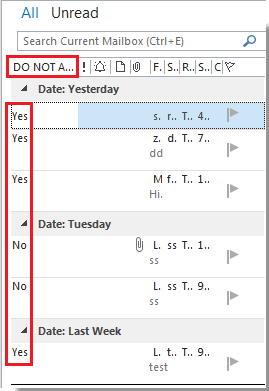
Bedste kontorproduktivitetsværktøjer
Kutools til Outlook - Over 100 kraftfulde funktioner til at superlade din Outlook
🤖 AI Mail Assistant: Øjeblikkelige pro-e-mails med AI-magi – et klik for geniale svar, perfekt tone, flersproget beherskelse. Forvandl e-mailing ubesværet! ...
📧 Email Automation: Ikke til stede (tilgængelig til POP og IMAP) / Planlæg Send e-mails / Auto CC/BCC efter regler ved afsendelse af e-mail / Automatisk videresendelse (avancerede regler) / Tilføj automatisk hilsen / Opdel automatisk e-mails med flere modtagere i individuelle meddelelser ...
📨 Email Management: Genkald nemt e-mails / Bloker svindel-e-mails af emner og andre / Slet duplikerede e-mails / Avanceret søgning / Konsolider mapper ...
📁 Vedhæftede filer Pro: Batch Gem / Batch adskilles / Batch komprimere / Automatisk gem / Automatisk afmontering / Automatisk komprimering ...
🌟 Interface Magic: 😊 Flere smukke og seje emojis / Boost din Outlook-produktivitet med fanebaserede visninger / Minimer Outlook i stedet for at lukke ...
👍 Wonders med et enkelt klik: Besvar alle med indgående vedhæftede filer / Anti-phishing e-mails / 🕘Vis afsenderens tidszone ...
👩🏼🤝👩🏻 Kontakter og kalender: Batch Tilføj kontakter fra udvalgte e-mails / Opdel en kontaktgruppe til individuelle grupper / Fjern fødselsdagspåmindelser ...
Over 100 Features Afvent din udforskning! Klik her for at finde mere.

