Hvordan tilføjes dato automatisk i emnelinjen i Outlook?
Hvis du antager, at du ofte skal tilføje aktuel dato eller aktuelt tidspunkt i emnelinjen, når du opretter en ny e-mail, kan du tænke på at indsætte klokkeslættet manuelt. Men det kan være kedeligt at indtaste dato eller klokkeslæt manuelt hver gang. Her introducerer jeg en måde til automatisk at tilføje den aktuelle dato eller tid i emnelinjen, når jeg opretter ny e-mail i Outlook.
- Del 1: Opret en brugerdefineret meddelelsesformular om emnets automatiske dato
- Del 2: Anvend den brugerdefinerede meddelelsesformular
Tilføj automatisk dato i emnelinjen, når du opretter nye e-mail-meddelelser
Tilføj automatisk dato i emnelinjen med oprettelse og anvendelse af brugerdefineret meddelelsesformular
Del 1: Opret en brugerdefineret meddelelsesformular om emnets automatiske dato
Hvis du automatisk vil tilføje aktuel dato eller tid i emnelinjerne for nye e-mail-meddelelser i Microsoft Outlook, skal du gøre som følger:
Trin 1: Opret en ny e-mail-besked:
- I Outlook 2010 eller højere version skal du klikke på ny email knappen på Home fanen;
- I Outlook 2007 skal du klikke på File (Felt) > Ny > E-mail-besked.
Trin 2: Klik på Design denne formular knappen på Udvikler fane.
Bemærk: Hvis fanen Udvikler ikke vises på båndet, skal du klikke Hvordan tilføjes udviklerfanen på Ribbon i Outlook?

Trin 3: Så kommer du ind i et meddelelsesdesignvindue. Højreklik på Emnefelt, og vælg Ejendomme fra højreklikmenuen.

Trin 4: Gå til dialogboksen Kommende egenskaber Værdi skal du indtaste i Redigere boks i Initial sektion (eller Startværdi sektion i Outlook 2010), og klik på OK .

Bemærk: Hvis du automatisk vil indsætte det aktuelle tidspunkt i en ny e-mail-besked, skal du indtaste Nu() i Redigere boks.
Trin 5: Nu vender du tilbage til meddelelsesdesignvinduet. Klik på Udgiv > Udgiv formular som på den Udvikler fane.
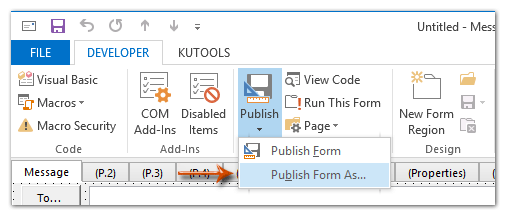
Trin 6: Indtast et navn på den brugerdefinerede meddelelsesformular i dialogboksen Publicer formular som pop op Visningsnavn boks og klik på Udgiv .

Trin 7: Luk meddelelsesdesignvinduet uden at gemme.
Indtil nu har du oprettet en brugerdefineret meddelelsesformular, der automatisk udfylder emnelinjen med den aktuelle dato eller det aktuelle tidspunkt, når du opretter en ny e-mail.
Del 2: Anvend den brugerdefinerede meddelelsesformular
Trin 1: Anvend denne brugerdefinerede meddelelsesformular ved at klikke på Vælg Formular knappen på Udvikler fane.
Bemærk: Du kan også klikke på Nye varer > Flere elementer > Vælg Formular på den Home fane i Outlook 2010 eller højere version; eller klik på File (Felt) > Ny > Vælg Formular i Outlook 2007.
Trin 2: I dialogboksen Vælg formular dukker op,
(1) Klik på Kig ind og vælg Personal Forms Library fra rullelisten
(2) Klik for at fremhæve den brugerdefinerede meddelelsesformular (i vores tilfælde skal du klikke på Automatisk dato i emne);
(3) Klik på Åbne .

Derefter opretter den en ny e-mail-besked, og emnelinjen udfyldes automatisk med den aktuelle dato eller det aktuelle tidspunkt. Se skærmbilleder nedenfor:

Tilføj automatisk dato i emnelinjen, når du opretter nye e-mail-meddelelser
I dette afsnit viser vi dig, hvordan du nemt tilføjer den aktuelle dato i emnelinjen automatisk, når du opretter en ny e-mail-besked i Outlook. Prøv venligst Tilføj dato til emne, når ny e-mail nytte af Kutools til Outlook.
Kutools til Outlook : med mere end 100 praktiske Outlook-tilføjelsesprogrammer, gratis at prøve uden begrænsning 60 dag.
1. Klik venligst Kutools > Indstillinger for at åbne dialogboksen Opions.
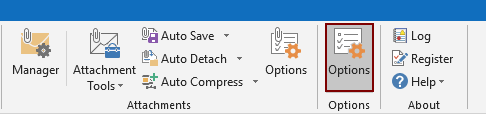
2. i Indstillinger dialogboksen, gå til Ny fanen, og kontroller derefter Tilføj dato til emne, når ny e-mail boks. Klik endelig på OK knap. Se skærmbillede:

Bemærk: Du kan klikke på Dato format knap til at tilpasse formatet dato / dato baseret på dine behov.
Fra nu af, når du opretter en e-mail-besked i Outlook, tilføjes den aktuelle dato automatisk i emnelinjen som vist nedenstående skærmbillede.
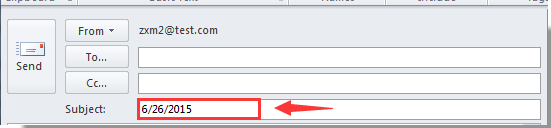
Hvis du vil have en gratis prøveperiode (60 dage) af dette værktøj, klik for at downloade det, og gå derefter til at anvende handlingen i henhold til ovenstående trin.
Indsæt automatisk den aktuelle dato i emnelinjen, når du opretter en ny e-mail
Bedste kontorproduktivitetsværktøjer
Kutools til Outlook - Over 100 kraftfulde funktioner til at superlade din Outlook
🤖 AI Mail Assistant: Øjeblikkelige pro-e-mails med AI-magi – et klik for geniale svar, perfekt tone, flersproget beherskelse. Forvandl e-mailing ubesværet! ...
📧 Email Automation: Ikke til stede (tilgængelig til POP og IMAP) / Planlæg Send e-mails / Auto CC/BCC efter regler ved afsendelse af e-mail / Automatisk videresendelse (avancerede regler) / Tilføj automatisk hilsen / Opdel automatisk e-mails med flere modtagere i individuelle meddelelser ...
📨 Email Management: Genkald nemt e-mails / Bloker svindel-e-mails af emner og andre / Slet duplikerede e-mails / Avanceret søgning / Konsolider mapper ...
📁 Vedhæftede filer Pro: Batch Gem / Batch adskilles / Batch komprimere / Automatisk gem / Automatisk afmontering / Automatisk komprimering ...
🌟 Interface Magic: 😊 Flere smukke og seje emojis / Boost din Outlook-produktivitet med fanebaserede visninger / Minimer Outlook i stedet for at lukke ...
👍 Wonders med et enkelt klik: Besvar alle med indgående vedhæftede filer / Anti-phishing e-mails / 🕘Vis afsenderens tidszone ...
👩🏼🤝👩🏻 Kontakter og kalender: Batch Tilføj kontakter fra udvalgte e-mails / Opdel en kontaktgruppe til individuelle grupper / Fjern fødselsdagspåmindelser ...
Over 100 Features Afvent din udforskning! Klik her for at finde mere.

