Hvordan gemmes og kopieres visningsindstillinger i andre mapper i Outlook?
Lad os sige, at du har tilpasset din kalendervisning og skjult alle fødselsdagsaftaler fra din kalender, hvordan gemmer du de tilpassede visningsindstillinger i Microsoft Outlook? Og hvad nu hvis man hurtigt kopierer de tilpassede visningsindstillinger til andre mapper? I denne artikel viser jeg dig, hvordan du gemmer dine tilpassede visningsindstillinger og kopierer tilpassede visningsindstillinger til andre mapper i Microsoft Outlook.
Gem tilpasset visningsindstilling i Outlook 2010 og 2013
Gem tilpassede visningsindstillinger i Outlook 2007
Kopier tilpassede visningsindstillinger til andre mapper i Outlook 2010 og 2013
Anvend brugerdefineret visning på andre mapper i Outlook 2007
- Automatiser e-mail med Auto CC / BCC, Automatisk videresendelse ved regler; sende Auto svar (Ikke til stede) uden at kræve en udvekslingsserver...
- Få påmindelser som BCC Advarsel når du svarer til alle, mens du er på BCC-listen, og Påmind, når du mangler vedhæftede filer for glemte vedhæftede filer...
- Forbedre e-mail-effektiviteten med Svar (alle) med vedhæftede filer, Tilføj automatisk hilsen eller dato og tid til signatur eller emne, Besvar flere e-mails...
- Strømline e-mail med Genkald e-mails, Vedhæftningsværktøjer (Komprimer alle, Gem alt automatisk...), Fjern duplikaterog Hurtig rapport...
 Gem tilpassede visningsindstillinger i Outlook 2010 og 2013
Gem tilpassede visningsindstillinger i Outlook 2010 og 2013
For at gemme brugerdefinerede visningsindstillinger i Microsoft Outlook 2010 og 2013 kan du gøre følgende:
Trin 1: Klik for at åbne den mappe, som du har tilpasset dens visningsindstillinger.
Trin 2: Klik på Skift visning > Gem aktuel visning som en ny visning på den Specifikation fane.
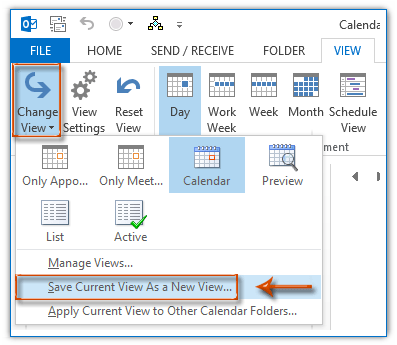
Trin 3: Indtast et navn til den brugerdefinerede visning i dialogboksen Kopivisningsdialog Navnet på den nye visning markere afkrydsningsfeltet Alle kalendermapper, og klik derefter på OK .
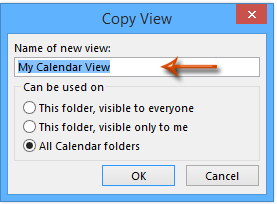
Bemærkninger:
(1) Muligheden for Alle kalendermapper vises som Alle mail-mapper, Alle kontaktmapper eller andre afhængigt af typen af åbnet mappe.
(2) Det er OK at kontrollere enhver indstilling i Kan bruges på afsnit. Men hvis du har brug for at anvende denne indstilling for brugerdefineret visning i andre mapper i fremtiden, skal du hellere kontrollere muligheden for Alle kalendermapper.
 Kopier tilpassede visningsindstillinger til andre mapper i Outlook 2010 og 2013
Kopier tilpassede visningsindstillinger til andre mapper i Outlook 2010 og 2013
Hvis du har brug for at kopiere tilpassede visningsindstillinger til andre mapper i Microsoft Outlook 2010 og 2013, skal du gøre følgende:
Trin 1: Åbn den mappe, hvis visningsindstillinger du vil kopiere til andre mapper.
Trin 2: Klik på Skift visning > Anvend aktuel visning på andre kalendermapper på den Specifikation fane.
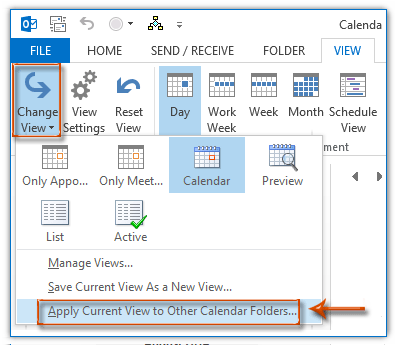
Trin 3: I pop op-dialogboksen Anvend visning skal du kontrollere de mapper, som du vil kopiere brugerdefinerede visningsindstillinger til, og klikke på OK .
Bemærk: Hvis du vil kopiere brugerdefinerede visningsindstillinger til de valgte mapper inklusive undermapper, skal du kontrollere indstillingen for Anvend visning på undermapper.
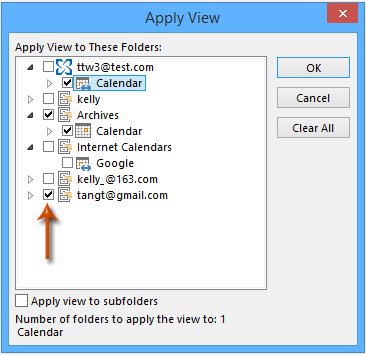
Efter konfiguration anvender alle mailmapper (eller kalender / kontakt / opgavemapper, afhængigt af typen af åbnet mappe) visningsindstillingerne for den åbnede mappe så hurtigt som muligt.
 Gem tilpassede visningsindstillinger i Outlook 2007
Gem tilpassede visningsindstillinger i Outlook 2007
Hvis du har brug for at gemme brugerdefinerede visninger i Microsoft Outlook 2007, kan du gøre følgende:
Trin 1: Klik for at åbne den mappe, som du har tilpasset dens visningsindstillinger.
Trin 2: Klik på Specifikation > Nuværende visning > Definer visninger.
Trin 3: Klik på på i dialogboksen, der vises ved hjælp af Custom View Organizer Nuværende visningsindstillinger i Se navn og klik derefter på Kopi .
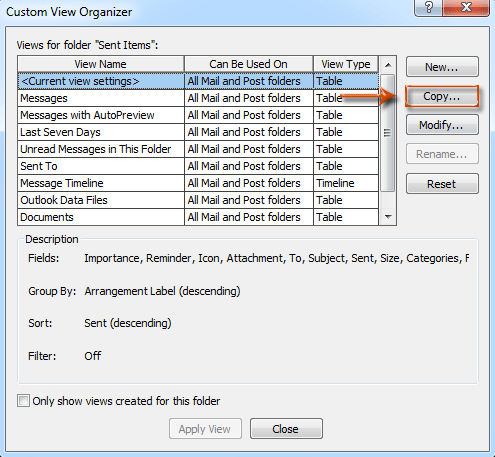
Trin 4: Indtast et navn til denne brugerdefinerede visning i dialogboksen Kopivisningsdialog Navnet på den nye visning feltet, skal du angive indstillingen Alle mapper med post og post, og klik på OK .
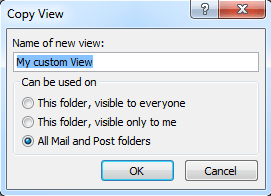
Trin 5: Klik på OK i pop op-dialogboksen Tilpas visning, og klik på Luk i dialogboksen Custom View Organizer.
 Anvend brugerdefineret visning på andre mapper i Outlook 2007
Anvend brugerdefineret visning på andre mapper i Outlook 2007
Trin 1: Vælg for at åbne den mappe, som du vil anvende den brugerdefinerede visning på.
Trin 2: Klik på Specifikation > Nuværende visning > Definer visninger.
Trin 3: Klik på for at vælge den nye brugerdefinerede visning i dialogboksen Custom View Organizer Se navn kolonne, og klik på knappen Anvend visning .
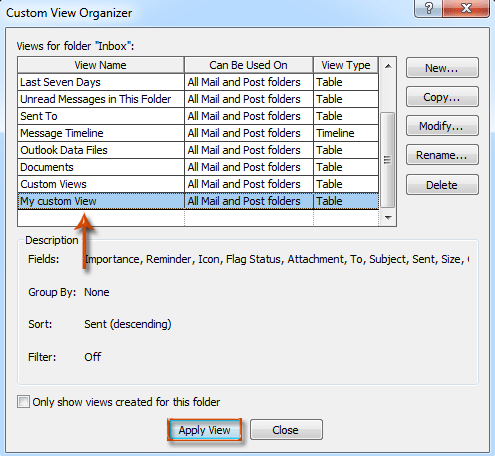
Bedste kontorproduktivitetsværktøjer
Kutools til Outlook - Over 100 kraftfulde funktioner til at superlade din Outlook
🤖 AI Mail Assistant: Øjeblikkelige pro-e-mails med AI-magi – et klik for geniale svar, perfekt tone, flersproget beherskelse. Forvandl e-mailing ubesværet! ...
📧 Email Automation: Ikke til stede (tilgængelig til POP og IMAP) / Planlæg Send e-mails / Auto CC/BCC efter regler ved afsendelse af e-mail / Automatisk videresendelse (avancerede regler) / Tilføj automatisk hilsen / Opdel automatisk e-mails med flere modtagere i individuelle meddelelser ...
📨 Email Management: Genkald nemt e-mails / Bloker svindel-e-mails af emner og andre / Slet duplikerede e-mails / Avanceret søgning / Konsolider mapper ...
📁 Vedhæftede filer Pro: Batch Gem / Batch adskilles / Batch komprimere / Automatisk gem / Automatisk afmontering / Automatisk komprimering ...
🌟 Interface Magic: 😊 Flere smukke og seje emojis / Boost din Outlook-produktivitet med fanebaserede visninger / Minimer Outlook i stedet for at lukke ...
👍 Wonders med et enkelt klik: Besvar alle med indgående vedhæftede filer / Anti-phishing e-mails / 🕘Vis afsenderens tidszone ...
👩🏼🤝👩🏻 Kontakter og kalender: Batch Tilføj kontakter fra udvalgte e-mails / Opdel en kontaktgruppe til individuelle grupper / Fjern fødselsdagspåmindelser ...
Over 100 Features Afvent din udforskning! Klik her for at finde mere.

