Hvordan opbevares kladde-e-mail efter afsendelse i Outlook?
For mange Outlook-brugere foretrækker de at beholde kladderne som e-mail-skabeloner til fremtidig brug i stedet for at oprette en ny e-mail-besked med næsten det samme indhold. Når du sammensætter en kladde til en e-mail og sender den som standard, flyttes den straks til mappen Sendte poster fra mappen Kladder. I denne artikel vil vi vise dig, hvordan du holder udkast efter afsendelse i Outlook. Og anbefaler dig at bruge den automatiske tekst til at opbevare e-mail-skabelon i stedet for at bruge e-mail-kladden.
Gem udkast til e-mail efter afsendelse i Outlook 2010 og 2007
Behold kladde-e-mail efter afsendelse i Outlook 2013
Brug funktionen Auto Text til at opbevare e-mail-skabelon i Outlook
- Automatiser e-mail med Auto CC / BCC, Automatisk videresendelse ved regler; sende Auto svar (Ikke til stede) uden at kræve en udvekslingsserver...
- Få påmindelser som BCC Advarsel når du svarer til alle, mens du er på BCC-listen, og Påmind, når du mangler vedhæftede filer for glemte vedhæftede filer...
- Forbedre e-mail-effektiviteten med Svar (alle) med vedhæftede filer, Tilføj automatisk hilsen eller dato og tid til signatur eller emne, Besvar flere e-mails...
- Strømline e-mail med Genkald e-mails, Vedhæftningsværktøjer (Komprimer alle, Gem alt automatisk...), Fjern duplikaterog Hurtig rapport...
 Gem udkast til e-mail efter afsendelse i Outlook 2010 og 2007
Gem udkast til e-mail efter afsendelse i Outlook 2010 og 2007
For at beholde kladde-e-mail efter afsendelse i Outlook 2010 og 2007, skal du gøre som følger.
1. Klik på Kladder mappe under den e-mail-konto, som du vil sende senere.
2. Anvende Videresend funktion til at sende kladde-e-mail.
1). I Outlook 2010 og 2007 skal du vælge en kladde-e-mail, som du vil sende, og klik derefter på Videresend knap. Se skærmbillede:
Bemærk: Eller du kan trykke på Ctrl + F taster på tastaturet for at aktivere funktionen Fremad.

3. Derefter oprettes en ny besked med indholdet af kladden, skriv denne besked og send den. Efter afsendelse findes kladdemail stadig i mappen Kladder.
 Behold kladde-e-mail efter afsendelse i Outlook 2013
Behold kladde-e-mail efter afsendelse i Outlook 2013
I Outlook 2013 kan du gøre som følger for at beholde kladden efter afsendelse.
Som standard, når du vælger kladde-e-mail i mappen Kladder, er knappen Fremad grå og kan ikke bruges. Se skærmbillede:

Metode 1. Brug Ctrl + F genvejstasterne i den åbnede kladde-e-mail
1. Åbn den specificerede kladde-e-mail ved at dobbeltklikke på den.
2. I meddelelsesvinduet skal du placere din markør på et hvilket som helst sted i e-mail-headerfeltet og derefter trykke på Ctrl + F nøgler på tastaturet.

3. Derefter oprettes en ny e-mail-besked med det samme indhold i kladden. Skriv det og send det.
4. Luk kladden, du har åbnet i trin 1.
Metode 2. Aktivér knappen Fremad
1. Klik venligst File (Felt) > Indstillinger.

2. i Outlook Options Klik på dialogboksen Post i venstre bjælke, og tjek derefter Åbn svar og videresend i et nyt vindue boks i Svar og videresend afsnit. Og endelig klik på OK knap. Se skærmbillede:

3. Nu er funktionen Fremad aktiveret under kladdesituationen, du kan gøre som ovenfor Gem udkast til e-mail efter afsendelse i Outlook 2010 og 2007 metode til at sende kladde-e-mail.
 Brug funktionen Auto Text til at opbevare e-mail-skabelon i Outlook
Brug funktionen Auto Text til at opbevare e-mail-skabelon i Outlook
I dette afsnit introducerer jeg dig et kaldet hjælpeprogram Automatisk tekst of Kutools til Outlook for nemt at gemme e-mail-indhold som skabelon i Outlook.
Kutools til Outlook: med mere end 20 praktiske Outlook-tilføjelsesprogrammer, gratis at prøve uden begrænsning på 45 dage. Få det nu.
Efter installation Kutools til Outlookskal du gøre som følger:
1. For det første skal du oprette en ny e-mail-besked.
2. Klik derefter på Kutools > Brød for at aktivere Automatisk tekst rude. Det vil som standard være placeret på højre side af meddelelsesvinduet. Se skærmbilleder:

2. Skriv din e-mail-besked, og vælg det indhold, som du vil beholde som skabelon. Klik derefter på  knap. Se skærmbillede:
knap. Se skærmbillede:

3. i Automatisk tekst i dialogboksen, konfigurer den automatiske tekst, du vil gemme som skabelon, og klik derefter på OK .
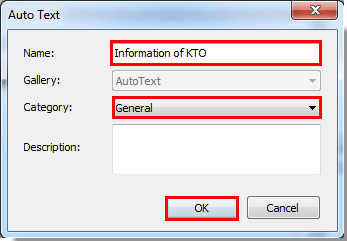
4. Derefter oprettes det valgte afsnit straks som en automatisk tekst. Fra nu af, når du har brug for dette e-mail-indhold, skal du bare dobbeltklikke på den automatiske tekst, du oprettede, og den indsættes straks i e-mail-kroppen. Og du kan anvende indholdet gentagne gange.
Nærmere oplysninger om Kutools til Outlook's Automatisk tekst værktøj, skal du klikke Opret, rediger, slet og genbrug hurtige dele (autotext) hurtigt i Outlook.
Bedste kontorproduktivitetsværktøjer
Kutools til Outlook - Over 100 kraftfulde funktioner til at superlade din Outlook
🤖 AI Mail Assistant: Øjeblikkelige pro-e-mails med AI-magi – et klik for geniale svar, perfekt tone, flersproget beherskelse. Forvandl e-mailing ubesværet! ...
📧 Email Automation: Ikke til stede (tilgængelig til POP og IMAP) / Planlæg Send e-mails / Auto CC/BCC efter regler ved afsendelse af e-mail / Automatisk videresendelse (avancerede regler) / Tilføj automatisk hilsen / Opdel automatisk e-mails med flere modtagere i individuelle meddelelser ...
📨 Email Management: Genkald nemt e-mails / Bloker svindel-e-mails af emner og andre / Slet duplikerede e-mails / Avanceret søgning / Konsolider mapper ...
📁 Vedhæftede filer Pro: Batch Gem / Batch adskilles / Batch komprimere / Automatisk gem / Automatisk afmontering / Automatisk komprimering ...
🌟 Interface Magic: 😊 Flere smukke og seje emojis / Boost din Outlook-produktivitet med fanebaserede visninger / Minimer Outlook i stedet for at lukke ...
👍 Wonders med et enkelt klik: Besvar alle med indgående vedhæftede filer / Anti-phishing e-mails / 🕘Vis afsenderens tidszone ...
👩🏼🤝👩🏻 Kontakter og kalender: Batch Tilføj kontakter fra udvalgte e-mails / Opdel en kontaktgruppe til individuelle grupper / Fjern fødselsdagspåmindelser ...
Over 100 Features Afvent din udforskning! Klik her for at finde mere.

