Hvordan tælles antallet af kontakter i Outlook?
Lad os sige, at du har tilføjet et antal kontakter i en kontaktmappe eller kontaktgruppe i Outlook, hvordan tæller du kontaktnummeret på kort tid? At tælle en efter en manuelt virker kedelig og ikke en smart måde. I denne artikel vil jeg introducere flere tricks til nemt at tælle antallet af kontakter i kontaktmapper / grupper i Outlook.
Tæl det samlede antal kontakter i en kontaktmappe med mappeegenskaber
Tæl det samlede antal kontakter i en kontaktmappe med statuslinjen
Tæl det samlede antal kontakter i en kontaktgruppe
- Automatiser e-mail med Auto CC / BCC, Automatisk videresendelse ved regler; sende Auto svar (Ikke til stede) uden at kræve en udvekslingsserver...
- Få påmindelser som BCC Advarsel når du svarer til alle, mens du er på BCC-listen, og Påmind, når du mangler vedhæftede filer for glemte vedhæftede filer...
- Forbedre e-mail-effektiviteten med Svar (alle) med vedhæftede filer, Tilføj automatisk hilsen eller dato og tid til signatur eller emne, Besvar flere e-mails...
- Strømline e-mail med Genkald e-mails, Vedhæftningsværktøjer (Komprimer alle, Gem alt automatisk...), Fjern duplikaterog Hurtig rapport...
 Tæl det samlede antal kontakter i en kontaktmappe med mappeegenskaber
Tæl det samlede antal kontakter i en kontaktmappe med mappeegenskaber
I denne artikel vil jeg vise dig to måder at tælle det samlede antal kontakter i en bestemt kontaktmappe i Outlook. Og den første måde er at ændre mappeegenskaberne.
Trin 1: Skift til visningen Kontakter, højreklik på kontaktmappen i navigationsruden, hvor du vil tælle det samlede antal kontakter i, og vælg Ejendomme fra højreklikmenuen.

Trin 2: Kontroller indstillingen for i dialogboksen Egenskaber for kontakter Vis det samlede antal varer, og klik derefter på OK .
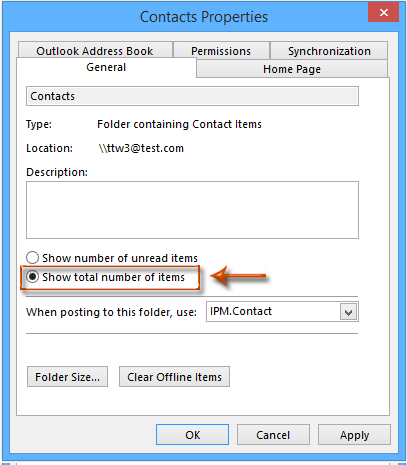
Nu vil du se det samlede antal kontakter, der vises udover kontaktmappens navn i navigationsruden.

 Tæl det samlede antal kontakter i en kontaktmappe med statuslinjen
Tæl det samlede antal kontakter i en kontaktmappe med statuslinjen
Den anden metode til at tælle det samlede antal kontakter i en kontaktmappe er at aktivere Elementer i visning i statuslinjen.
For det første skal du vise Elementer i visning i statuslinjen ved at højreklikke på et hvilket som helst tomt sted på statuslinjen og derefter kontrollere Elementer i visning.
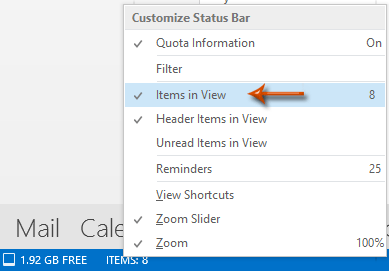
Bemærk: I Outlook 2007 er elementerne i visning som standard aktiveret i statuslinjen. Se skærmbillede nedenfor:
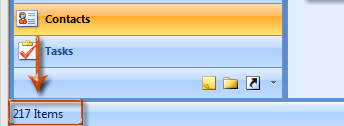
For det andet skal du klikke for at vælge den kontaktmappe, hvor du vil tælle det samlede antal kontakter, og du vil se det samlede antal kontakter, der vises i statuslinjen.
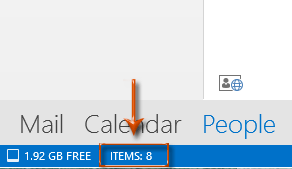
 Tæl det samlede antal kontakter i en kontaktgruppe
Tæl det samlede antal kontakter i en kontaktgruppe
Nogle Outlook-brugere vil muligvis tælle det samlede antal kontakter i en bestemt kontaktgruppe. Og de følgende trin fører dig igennem det.
Trin 1: Skift til kontaktvisningen, og dobbeltklik på kontaktgruppen for at åbne den.
Trin 2: Klik på i vinduet Kontaktgruppe Gruppe fremad > I internetformat (vCard) på den Kontaktgruppe fane.
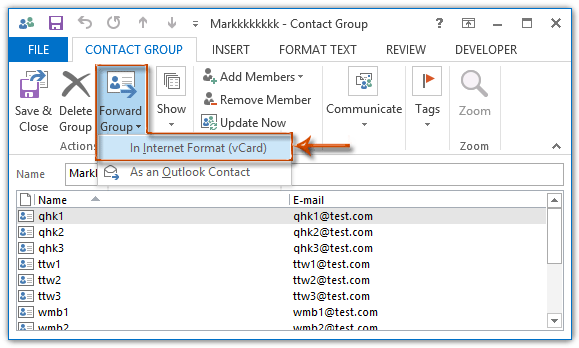
Bemærk: I Outlook 2007 skal du klikke på Send > I internetformat (vCard) på den Omdelingsliste fane.
Trin 3: I det nye åbningsvindue Videresend besked skal du dobbeltklikke på vedhæftningen til kontaktgruppen for at åbne den.

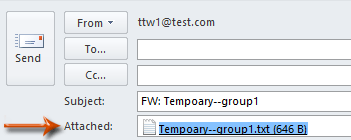
Trin 4: Klik på knappen i dialogboksen Åbning af åbning af postvedhæftet fil Åbne .

Trin 5: Nu åbnes den vedhæftede tekstfil fra kontaktgruppen i Notesblok. Aktivér statuslinjen ved at klikke på Specifikation > Statuslinje.

Bemærk: Statuslinjen aktiveres ikke, før du deaktiverer indpakning af ord ved at klikke på Videresend > Tekstombrydning.
Trin 6: Placer markøren ved den sidste linje i indholdet i Notesblok, og så kan du få det samlede antal kontakter med det samlede antal linjer minus 4.
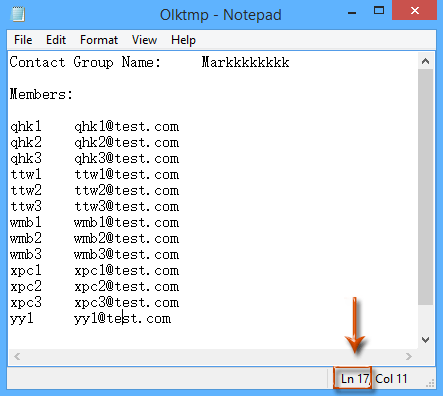
For eksempel placerer du markøren på den sidste linje i indholdet, det vises Ln 17 på statuslinjen, og du kan beregne det samlede kontaktnummer er 17- 4 =13.
Trin 7: Luk alle vinduer uden at gemme.
Udover denne metode til optælling af kontaktgrupper i Notesblok kan du tæl medlemmer af distributionslisten med VBA-kode i Outlook.
Bedste kontorproduktivitetsværktøjer
Kutools til Outlook - Over 100 kraftfulde funktioner til at superlade din Outlook
🤖 AI Mail Assistant: Øjeblikkelige pro-e-mails med AI-magi – et klik for geniale svar, perfekt tone, flersproget beherskelse. Forvandl e-mailing ubesværet! ...
📧 Email Automation: Ikke til stede (tilgængelig til POP og IMAP) / Planlæg Send e-mails / Auto CC/BCC efter regler ved afsendelse af e-mail / Automatisk videresendelse (avancerede regler) / Tilføj automatisk hilsen / Opdel automatisk e-mails med flere modtagere i individuelle meddelelser ...
📨 Email Management: Genkald nemt e-mails / Bloker svindel-e-mails af emner og andre / Slet duplikerede e-mails / Avanceret søgning / Konsolider mapper ...
📁 Vedhæftede filer Pro: Batch Gem / Batch adskilles / Batch komprimere / Automatisk gem / Automatisk afmontering / Automatisk komprimering ...
🌟 Interface Magic: 😊 Flere smukke og seje emojis / Boost din Outlook-produktivitet med fanebaserede visninger / Minimer Outlook i stedet for at lukke ...
👍 Wonders med et enkelt klik: Besvar alle med indgående vedhæftede filer / Anti-phishing e-mails / 🕘Vis afsenderens tidszone ...
👩🏼🤝👩🏻 Kontakter og kalender: Batch Tilføj kontakter fra udvalgte e-mails / Opdel en kontaktgruppe til individuelle grupper / Fjern fødselsdagspåmindelser ...
Over 100 Features Afvent din udforskning! Klik her for at finde mere.

