Hvordan oprettes en aftale eller mødeskabelon i Outlook?
Det er ingen tvivl om, at du nogle gange skal oprette en aftale eller møde med samme emne og krop i din kalendermappe i Outlook. Det er tidskrævende at skrive det samme emne og samme krop, hver gang du opretter denne form for aftale eller møde. For at undgå at skrive gentagne gange viser vi dig her to metoder til at hjælpe dig med at oprette aftale- eller mødeskabelon i Outlook. Med aftale- eller mødeskabelonen kan du nemt oprette en aftale eller et møde med samme emne og krop.
Opret aftale- eller mødeskabelon ved at offentliggøre en formular i Outlook
Opret mødeskabelon ved at oprette hurtige trin
- Automatiser e-mail med Auto CC / BCC, Automatisk videresendelse ved regler; sende Auto svar (Ikke til stede) uden at kræve en udvekslingsserver...
- Få påmindelser som BCC Advarsel når du svarer til alle, mens du er på BCC-listen, og Påmind, når du mangler vedhæftede filer for glemte vedhæftede filer...
- Forbedre e-mail-effektiviteten med Svar (alle) med vedhæftede filer, Tilføj automatisk hilsen eller dato og tid til signatur eller emne, Besvar flere e-mails...
- Strømline e-mail med Genkald e-mails, Vedhæftningsværktøjer (Komprimer alle, Gem alt automatisk...), Fjern duplikaterog Hurtig rapport...
 Opret aftale- eller mødeskabelon ved at offentliggøre en formular i Outlook
Opret aftale- eller mødeskabelon ved at offentliggøre en formular i Outlook
I Outlook kan du oprette og udgive en personlig formular med detaljerede oplysninger om aftalen og mødet. Og brug derefter denne formular som aftale- eller mødeskabelon. Gør som følger.
1. For det første skal du aktivere fanen Udvikler i Outlook. Hvis du ikke kan se fanen Udvikler vises på båndet, skal du klikke Hvordan tilføjes udviklerfanen på Ribbon i Outlook? for at vise fanen Udvikler.
2. Skift til Kalender se og opret en ny aftale eller et møde.
3. i Tid or Møde vindue, udfyld Emne, Lokation og krop, som du har brug for til fremtidig brug. Klik derefter på Udvikler > Design denne form. Se skærmbillede:
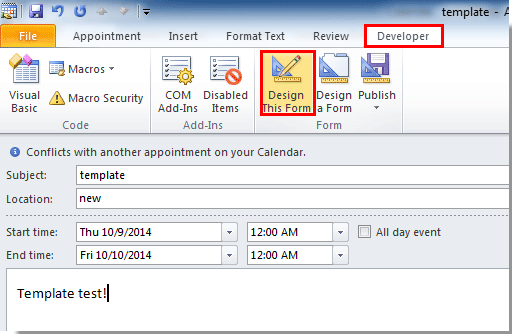
4. Klik derefter på Udgiv > Udgiv formular under Udvikler fane.
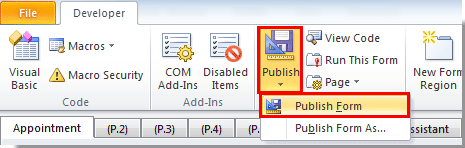
5. i Udgiv formular som dialogboksen, vælg Personal Forms Library i Se ind rulleliste skriv et navn til formularen i Visningsnavn og klik til sidst på Udgiv knap. Se skærmbillede:
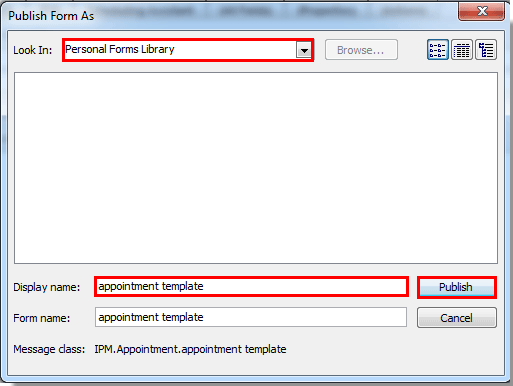
6. Luk derefter Tid or Møde vindue uden at gemme.
7. Klik på for at bruge den oprettede formular i hovedgrænsefladen til Outlook 2010 og 2013 Udvikler > Vælg Formular.
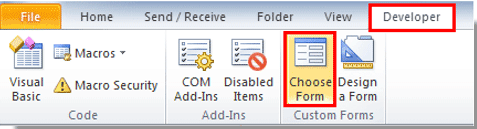
Klik på i Outlook 2007 File (Felt) > Ny > Vælg Formular.
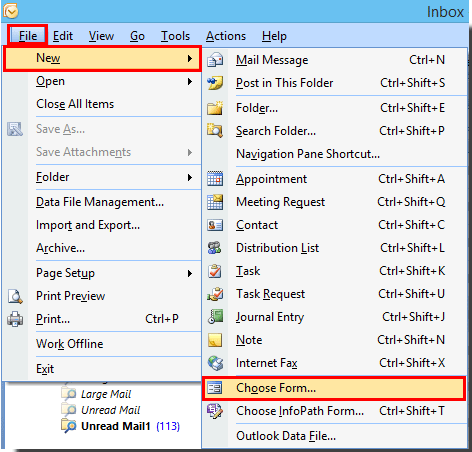
8. i Vælg Formular dialogboksen, vælg Personal Forms Library i Se ind rullelisten, og vælg den formular, du vil bruge, og klik derefter på Åbne knap. Se skærmbillede:
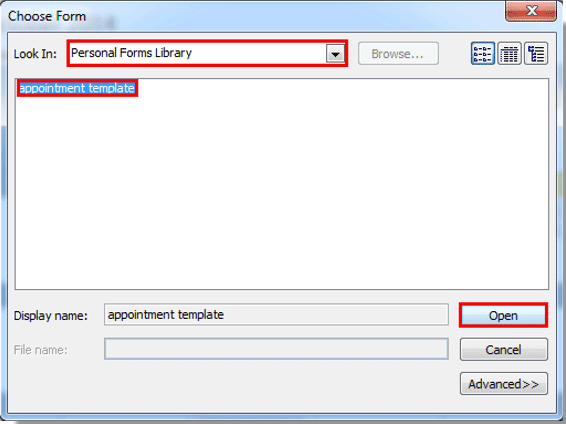
Og din nyoprettede skabelon åbnes, du skal bare ændre felterne efter behov.
 Opret mødeskabelon ved at oprette hurtige trin
Opret mødeskabelon ved at oprette hurtige trin
Med Hurtige trin funktion i Outlook, kan du nemt oprette mødeskabelon og bruge den.
1. Klik på i Outlook 2010 og 2013 Opret ny i Hurtige trin gruppe under Home fane, se skærmbillede:

Bemærk: Funktionen Hurtige trin findes ikke i Outlook 2007.
2. i Rediger hurtig trin dialogboksen, vælg Nyt møde i Vælg en handling rullelisten, og klik derefter på Vis indstillinger. Se skærmbillede:
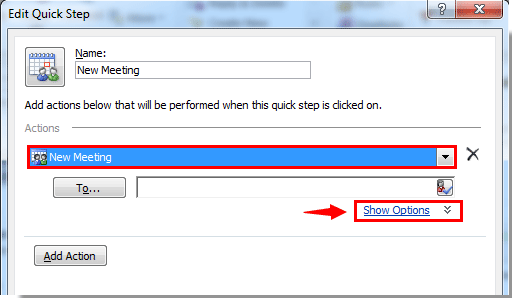
Bemærk: Du kan ændre navnet på det hurtige trin i Navn boks, hvis du har brug for det.
3. Udfyld Emne, Lokation , tekst felter, og klik derefter på Finish knap. Se skærmbillede:
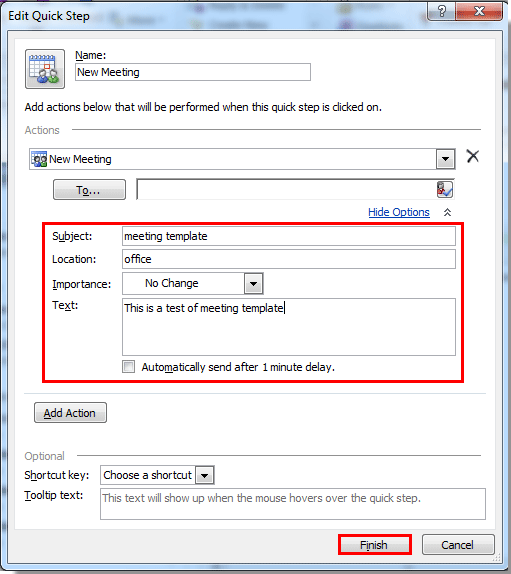
4. Nu oprettes det nye hurtige trin med succes og vises på Hurtige trin gruppe under Home fanen. Når du har brug for at oprette et møde med disse oplysninger, skal du blot klikke på dette hurtige trin i gruppen Hurtige trin for at aktivere det.

Bedste kontorproduktivitetsværktøjer
Kutools til Outlook - Over 100 kraftfulde funktioner til at superlade din Outlook
🤖 AI Mail Assistant: Øjeblikkelige pro-e-mails med AI-magi – et klik for geniale svar, perfekt tone, flersproget beherskelse. Forvandl e-mailing ubesværet! ...
📧 Email Automation: Ikke til stede (tilgængelig til POP og IMAP) / Planlæg Send e-mails / Auto CC/BCC efter regler ved afsendelse af e-mail / Automatisk videresendelse (avancerede regler) / Tilføj automatisk hilsen / Opdel automatisk e-mails med flere modtagere i individuelle meddelelser ...
📨 Email Management: Genkald nemt e-mails / Bloker svindel-e-mails af emner og andre / Slet duplikerede e-mails / Avanceret søgning / Konsolider mapper ...
📁 Vedhæftede filer Pro: Batch Gem / Batch adskilles / Batch komprimere / Automatisk gem / Automatisk afmontering / Automatisk komprimering ...
🌟 Interface Magic: 😊 Flere smukke og seje emojis / Boost din Outlook-produktivitet med fanebaserede visninger / Minimer Outlook i stedet for at lukke ...
👍 Wonders med et enkelt klik: Besvar alle med indgående vedhæftede filer / Anti-phishing e-mails / 🕘Vis afsenderens tidszone ...
👩🏼🤝👩🏻 Kontakter og kalender: Batch Tilføj kontakter fra udvalgte e-mails / Opdel en kontaktgruppe til individuelle grupper / Fjern fødselsdagspåmindelser ...
Over 100 Features Afvent din udforskning! Klik her for at finde mere.

