Hvordan oprettes påmindelse om timevis (hver time) i Outlook?
Som standard kan du kun oprette daglige, ugentlige, månedlige og årlige gentagelsesmønstre i Outlook. For at oprette gentagelse hver time er der ingen direkte funktion til dig i Outlook. For at oprette påmindelse om gentagelse i timen i Outlook giver vi dig to metoder i denne vejledning. Gør som følger.
Opret påmindelse om gentagelse hver time ved at udsætte påmindelsen igen om 1 time
Opret påmindelse om gentagelse hver time med definerende timeopgave i Windows
- Automatiser e-mail med Auto CC / BCC, Automatisk videresendelse ved regler; sende Auto svar (Ikke til stede) uden at kræve en udvekslingsserver...
- Få påmindelser som BCC Advarsel når du svarer til alle, mens du er på BCC-listen, og Påmind, når du mangler vedhæftede filer for glemte vedhæftede filer...
- Forbedre e-mail-effektiviteten med Svar (alle) med vedhæftede filer, Tilføj automatisk hilsen eller dato og tid til signatur eller emne, Besvar flere e-mails...
- Strømline e-mail med Genkald e-mails, Vedhæftningsværktøjer (Komprimer alle, Gem alt automatisk...), Fjern duplikaterog Hurtig rapport...
 Opret påmindelse om gentagelse hver time ved at udsætte påmindelsen igen om 1 time
Opret påmindelse om gentagelse hver time ved at udsætte påmindelsen igen om 1 time
For at oprette en påmindelse om timevis i Outlook kan du oprette et kalenderelement og udsætte påmindelsen igen om 1 time, når dialogboksen Påmindelse vises.
1. Opret en aftale, et møde eller en heldagsbegivenhed i din Outlook-kalender.
2. Når Påmindelse dialogboks dukker op, skal du vælge 1 time i Klik på Udsæt for at blive påmindet igen i rulleliste. Klik derefter på Udsæt .

3. Efter slumring har Påmindelse dialogboksen vil dukke op 1 time senere, så skal du manuelt definere det element, der skal påmindes igen om 1 time igen, indtil du afviser dette element.
 Opret påmindelse om gentagelse hver time med definerende timeopgave i Windows
Opret påmindelse om gentagelse hver time med definerende timeopgave i Windows
Udover ovenstående metode kan du oprette en gentagelsespåmindelse pr. Time med definerende timesopgave i Windows 7. Gør som følger.
1. Klik på Starten knappen, og klik derefter på kontrol panel. Se skærmbillede:
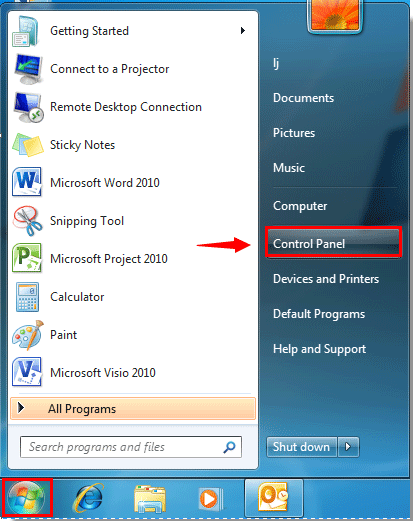
2. i kontrol panel vindue, vælg Store ikoner or Små ikoner i Vis efter rullelisten, og klik derefter på Administrative Tools.

3. i Administrative Tools dobbeltklik på vinduet Opgavestyring. Se skærmbillede:

4. i Opgavestyring vindue, skal du klikke på Task Scheduler Library i venstre bjælke, og klik derefter på Opret opgave i højre bjælke i handlinger sektion.

5. i Opret opgave vindue, skal du gøre som følger.
1). Gå til Generelt fanen, skal du skrive et navn til opgaven i Navn boks; udfyld Beskrivelse boks, hvis du vil.

2). Gå derefter til Udløser fanebladet, klik på knappen Ny knap. Se skærmbillede:

3). I Ny udløser dialogboks skal du:
en. Vælg På skemaet i Begynd opgaven rulleliste
b. Tjek Daglige valgmulighed i Indstillinger afsnit. Konfigurer Starten dato og klokkeslæt og Gentage sig dage til dine egne behov
c. I Avancerede indstillinger afsnit, tjek Gentag opgaven hver boks, og vælg derefter 1 time i Gentag opgaven hver boks. I i en varighed af boks, vælg På ubestemt tid;
d. Tjek Udløb felt for at definere udløbsdato og tid, hvis du vil;
e. Klik på OK knap. Se skærmbillede:

4). Så vender det tilbage til Opret opgave vindue. Gå til handlinger fanebladet, og klik på knappen Ny .

5). I Ny handling dialogboksen, vælg Vis en besked i Handling rulleliste. I Indstillinger sektion, udfyld Titel , Besked felter, og klik endelig på OK .

6). Klik derefter på OK knappen i Opret opgave vindue.

7). Når det vender tilbage til Opgavestyring vindue, skal du klikke på Luk knappen for at lukke den. Luk derefter alle dialogbokse.
Når det når starttiden, viser vinduet en dialogboks hver time som vist nedenstående skærmbillede. Klik på OK .

Bemærk: Denne metode fungerer ikke i Windows 8. Hvis du har brug for at indstille timepåmindelsen i Windows 8, skal du besøge dette link: http://www.askvg.com/fix-cant-create-tasks-to-display-messages-in-windows-8-task-scheduler/.
Bedste kontorproduktivitetsværktøjer
Kutools til Outlook - Over 100 kraftfulde funktioner til at superlade din Outlook
🤖 AI Mail Assistant: Øjeblikkelige pro-e-mails med AI-magi – et klik for geniale svar, perfekt tone, flersproget beherskelse. Forvandl e-mailing ubesværet! ...
📧 Email Automation: Ikke til stede (tilgængelig til POP og IMAP) / Planlæg Send e-mails / Auto CC/BCC efter regler ved afsendelse af e-mail / Automatisk videresendelse (avancerede regler) / Tilføj automatisk hilsen / Opdel automatisk e-mails med flere modtagere i individuelle meddelelser ...
📨 Email Management: Genkald nemt e-mails / Bloker svindel-e-mails af emner og andre / Slet duplikerede e-mails / Avanceret søgning / Konsolider mapper ...
📁 Vedhæftede filer Pro: Batch Gem / Batch adskilles / Batch komprimere / Automatisk gem / Automatisk afmontering / Automatisk komprimering ...
🌟 Interface Magic: 😊 Flere smukke og seje emojis / Boost din Outlook-produktivitet med fanebaserede visninger / Minimer Outlook i stedet for at lukke ...
👍 Wonders med et enkelt klik: Besvar alle med indgående vedhæftede filer / Anti-phishing e-mails / 🕘Vis afsenderens tidszone ...
👩🏼🤝👩🏻 Kontakter og kalender: Batch Tilføj kontakter fra udvalgte e-mails / Opdel en kontaktgruppe til individuelle grupper / Fjern fødselsdagspåmindelser ...
Over 100 Features Afvent din udforskning! Klik her for at finde mere.

