Hvordan oprettes et tilbagevendende møde / aftale på forskellige tidspunkter i Outlook?
Når du opretter tilbagevendende møde eller aftale i Outlook, har hele serien af det tilbagevendende møde eller aftale en regelmæssig tid og dato. Outlook giver dig ingen funktion til at oprette tilbagevendende møde eller aftale på forskellige tidspunkter. Hvis du vil oprette tilbagevendende møde eller aftale på forskellige tidspunkter, skal du først oprette et tilbagevendende møde eller aftale og derefter ændre de angivne møder eller aftaler manuelt i Outlook. Gør som følger.
Opret tilbagevendende møde / aftale på forskellige tidspunkter i Outlook
Opret tilbagevendende møde eller aftale
Skift de angivne møder eller aftaler til forskellige tidspunkter
- Automatiser e-mail med Auto CC / BCC, Automatisk videresendelse ved regler; sende Auto svar (Ikke til stede) uden at kræve en udvekslingsserver...
- Få påmindelser som BCC Advarsel når du svarer til alle, mens du er på BCC-listen, og Påmind, når du mangler vedhæftede filer for glemte vedhæftede filer...
- Forbedre e-mail-effektiviteten med Svar (alle) med vedhæftede filer, Tilføj automatisk hilsen eller dato og tid til signatur eller emne, Besvar flere e-mails...
- Strømline e-mail med Genkald e-mails, Vedhæftningsværktøjer (Komprimer alle, Gem alt automatisk...), Fjern duplikaterog Hurtig rapport...
 Opret tilbagevendende møde / aftale på forskellige tidspunkter i Outlook
Opret tilbagevendende møde / aftale på forskellige tidspunkter i Outlook
For at oprette tilbagevendende møde / aftale på forskellige tidspunkter i Outlook skal du gøre som følger.
Opret tilbagevendende møde eller aftale
1. For det første skal du oprette et nyt møde eller aftale i din Outlook-kalender.
2. i Møde or Tid vindue, udfyld Emne og Lokation felter, og klik derefter på Gentagelse under Møde fane.

Bemærk: Hvis det er et møde, du opretter, skal du beholde Til felt tomt.
3. i Udnævnelse gentagelse i dialogboksen, skal du definere Tidtid, Gentagelsesmønster og Omfang af gentagelse for dine egne behov, og klik endelig på OK .

4. Gem nu det tilbagevendende møde eller aftale.
1). For tilbagevendende aftale skal du klikke på Gem og luk knappen under TidSeries fanen;
2). For tilbagevendende møde skal du klikke på Gem knappen for at gemme den. Se skærmbillede:
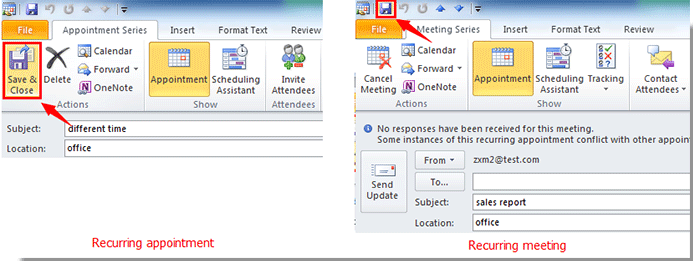
5. Derefter Tid vinduet lukkes automatisk. Men du skal manuelt klikke på Luk knappen for at lukke Møde vindue.
Skift de angivne møder eller aftaler til forskellige tidspunkter
Når du har oprettet en række tilbagevendende møder eller aftaler, skal du nu manuelt ændre de angivne møder eller aftaler til forskellige tidspunkter.
For eksempel har du oprettet et tilbagevendende møde eller aftale med navnet salgsrapport, som gentages hver uge på torsdag. Nu vil du ændre datoen 14's møde til dato 15 og dato 28's møde til dato 31. Se skærmbillede:

1. Dobbeltklik for at åbne mødet eller aftalen i dato 14. Når en Åbn tilbagevendende vare dialogboksen vises, skal du kontrollere Åbn denne forekomst valg og klik på OK knap i Outlook 2010 eller 2007.

Tip: i Outlook 2013 skal du klikke Bare denne i Åbn tilbagevendende vare boks.
2. I det nye Møde forekomst or Udnævnelse Forekomst skift vindue Start tid til dato 15. Og gem derefter ændringerne. Se skærmbillede:

3. Klik på knappen i pop op-boksen Ja .

4. Luk manuelt Møde forekomst vindue.
Skift derefter andre specificerede møder eller aftaler separat med ovenstående metode.
Når du har skiftet til forskellige tidspunkter, kan du se forskellene, som nedenstående skærmbillede viser.

Noter:
1. For tilbagevendende møde skal du tilføje deltagere for at sende mødeindkaldelsen.
1). Dobbeltklik på et møde gentagelse, tjek Åbn serien valgmulighed, og klik derefter på OK .
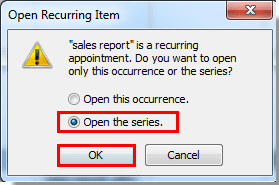
2). I Mødeserie vindue, tilføj deltagerens e-mail-adresser i Til felt, og klik derefter på Send knappen for at sende den.
2. Bemærk, at hvis du har ændret to mødeforekomster i mødeserien, efter at have klikket på knappen Send, vil Outlook sende tre mødeanmodnings-e-mails til deltagerne. Hvis du har ændret fire, sender den fem e-mails om mødeindkaldelser. Det vil sige, du vil modtage de forskellige datomøder separat.
Bedste kontorproduktivitetsværktøjer
Kutools til Outlook - Over 100 kraftfulde funktioner til at superlade din Outlook
🤖 AI Mail Assistant: Øjeblikkelige pro-e-mails med AI-magi – et klik for geniale svar, perfekt tone, flersproget beherskelse. Forvandl e-mailing ubesværet! ...
📧 Email Automation: Ikke til stede (tilgængelig til POP og IMAP) / Planlæg Send e-mails / Auto CC/BCC efter regler ved afsendelse af e-mail / Automatisk videresendelse (avancerede regler) / Tilføj automatisk hilsen / Opdel automatisk e-mails med flere modtagere i individuelle meddelelser ...
📨 Email Management: Genkald nemt e-mails / Bloker svindel-e-mails af emner og andre / Slet duplikerede e-mails / Avanceret søgning / Konsolider mapper ...
📁 Vedhæftede filer Pro: Batch Gem / Batch adskilles / Batch komprimere / Automatisk gem / Automatisk afmontering / Automatisk komprimering ...
🌟 Interface Magic: 😊 Flere smukke og seje emojis / Boost din Outlook-produktivitet med fanebaserede visninger / Minimer Outlook i stedet for at lukke ...
👍 Wonders med et enkelt klik: Besvar alle med indgående vedhæftede filer / Anti-phishing e-mails / 🕘Vis afsenderens tidszone ...
👩🏼🤝👩🏻 Kontakter og kalender: Batch Tilføj kontakter fra udvalgte e-mails / Opdel en kontaktgruppe til individuelle grupper / Fjern fødselsdagspåmindelser ...
Over 100 Features Afvent din udforskning! Klik her for at finde mere.

