Hvordan slettes alle e-mails før / efter en bestemt dato i Outlook?
For eksempel skal du slette alle e-mail-beskeder før eller efter en bestemt dato i Outlook, hvilken metode skal du vælge? Vil du først sortere alle e-mail-beskeder, derefter vælge e-mails, der opfylder kriterierne, og til sidst slette dem eller søge efter andre trickmåder? I denne artikel vil jeg introducere to metoder til at slette alle e-mails før eller efter en bestemt dato i Microsoft Outlook.
- Slet alle e-mails før eller efter en bestemt dato med funktionen Instant Search
- Slet alle e-mails før eller efter en bestemt dato med sortering
- Slet alle e-mails før eller efter en bestemt dato med Ny søgemappe
Slet alle e-mails før / efter en bestemt dato med funktionen Instant Search
Du kan finde ud af alle e-mails modtaget før eller efter en bestemt dato med funktionen Øjeblikkelig søgning og derefter slette disse fundne e-mails i Outlook. Gør følgende:
1. I Post se, skriv søgekriterierne modtaget: <2016/1/1 ind i Øjeblikkelig søgning i feltet, og angiv derefter søgningsområdet i Anvendelsesområde gruppe på Søg fanen. Se skærmbillede:
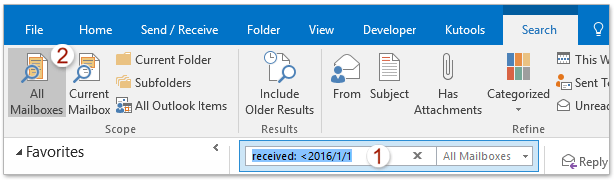
Bemærkninger:
(1) modtaget: <2016/1/1 betyder søgemails modtaget før 2016/1/1.
(2) For at søge e-mails modtaget efter 2016/1/1 skal du ændre søgekriterierne til modtaget:> 2016/1/1.
(3) For at søge både e-mails modtaget før 2016/1/1 og e-mails modtaget efter 2016/8/1 skal du ændre søgekriterierne til modtaget: <2016/1/1 ELLER> 2016/8/1.
2. Nu er alle e-mails, der modtages før / efter den bestemte dato, fundet og opført på postlisten. Vælg alle søgeresultater, og tryk på Slette for at fjerne dem.
Bemærk: Du kan vælge alle e-mails på mail-listen ved at vælge en hvilken som helst e-mail og derefter trykke på Ctrl + A taster samtidig.
Demo: Slet alle e-mails før eller efter en bestemt dato med søgekriterier i Outlook
Tip: I denne video, Kutools fanen tilføjes af Kutools til Outlook. Hvis du har brug for det, skal du klikke link. at have en 60-dages gratis prøveperiode uden begrænsning!
Søg hurtigt efter og slet duplikerede e-mails i Outlook
Med Kutools til Outlook Kopier e-mails funktion, kan du hurtigt finde og slette dem fra flere mailmapper eller finde og slette alle dubletter fra de valgte med to klik i Outlook.

Slet alle e-mails før eller efter en bestemt dato med sortering
Normalt kan Outlook-brugere sortere alle e-mail-meddelelser efter modtaget dato og derefter vælge alle e-mails, der modtages på eller før / efter den angivne dato, og batch slette dem let.
1. Klik for at åbne den mailmappe, som du vil slette alle e-mails før eller efter en bestemt dato fra.
2. Sluk for læseruden ved at klikke Specifikation > Læsepanel > af.
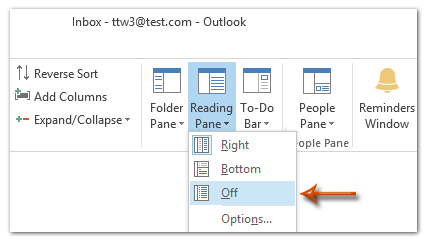
3. Sorter alle e-mail-meddelelser efter den modtagne dato faldende ved at klikke på kolonneoverskriften på Modtaget.
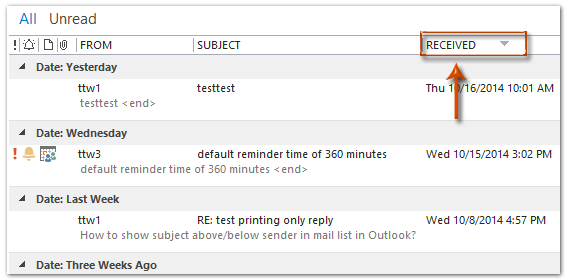
4. Vælg alle e-mail-beskeder på eller før / efter den angivne dato, og slet dem derefter ved at trykke på Slette nøgle.
(1) For eksempel skal du slette alle e-mail-beskeder på eller før 2014-5-1, se skærmbillede nedenfor. I vores eksempel skal du vælge den første e-mail, der blev modtaget fre 4/25/2014, og derefter trykke på Ctrl + Flytte + Ende taster i mellemtiden for at vælge alle beskeder inden 2014-5-1, og til sidst skal du trykke på Slette nøgle.
(2) Hvis du har brug for at slette alle beskeder på eller efter 2014-5-1, skal du vælge den første e-mail modtaget mand 5/12/2014 og derefter trykke på Ctrl + Flytte + Home taster for at vælge alle beskeder modtaget efter 2014-5-1, til sidst slette dem.
Demo: Slet alle e-mails før eller efter en bestemt dato med sortering i Outlook
Tip: I denne video, Kutools fanen tilføjes af Kutools til Outlook. Hvis du har brug for det, skal du klikke link. at have en 60-dages gratis prøveperiode uden begrænsning!
Slet alle e-mails før eller efter en bestemt dato med Ny søgemappe
For at slette alle e-mails før eller efter en bestemt dato i Microsoft Outlook med funktionen Ny søgemappe kan du gøre som følger:
1. I Post visning, vælg en hvilken som helst mappe med den angivne e-mail-konto i navigationsruden, og klik på Folder > Ny søgemappe.
2. Klik på for at fremhæve i dialogboksen Ny søgemappe Opret en brugerdefineret søgemappe, og klik derefter på Vælg .
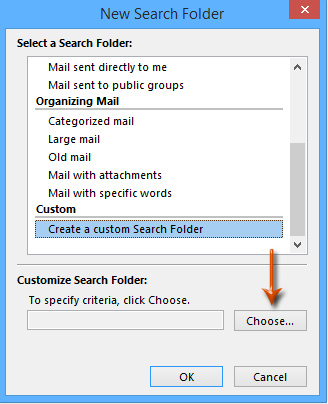
3. I dialogboksen Tilpasset søgemappe skal du indtaste et navn til denne nye søgemappe i Navn boks og klik på Kriterier .
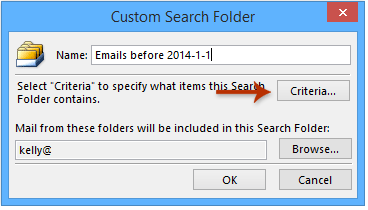
4. I dialogboksen Søgemappekriterier skal du klikke på Avanceret fanen og derefter:
(1) Klik på Felt > Alle postfelter > Modtaget;
(2) Klik på Betingelse og vælg derefter på eller før (eller på eller efter som du har brug for) fra rullelisten;
(3) I Værdi felt, indtast den bestemte dato, såsom 2014-1-1;
(4) Klik på Tilføj til liste .
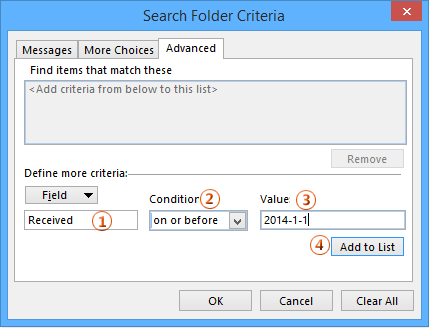
5. Klik på alle OK for at lukke alle dialogbokse.
6. Klik for at vælge den nye søgemappe i navigationsruden, tryk på Ctrl + A taster i mellemtiden for at vælge alle meddelelser i denne søgemappe, og tryk derefter på Slette tast for at slette disse beskeder.
Demo: Slet alle e-mails før eller efter en bestemt dato med søgemappen i Outlook
Tip: I denne video, Kutools fanen tilføjes af Kutools til Outlook. Hvis du har brug for det, skal du klikke link. at have en 60-dages gratis prøveperiode uden begrænsning!
Bedste kontorproduktivitetsværktøjer
Kutools til Outlook - Over 100 kraftfulde funktioner til at superlade din Outlook
🤖 AI Mail Assistant: Øjeblikkelige pro-e-mails med AI-magi – et klik for geniale svar, perfekt tone, flersproget beherskelse. Forvandl e-mailing ubesværet! ...
📧 Email Automation: Ikke til stede (tilgængelig til POP og IMAP) / Planlæg Send e-mails / Auto CC/BCC efter regler ved afsendelse af e-mail / Automatisk videresendelse (avancerede regler) / Tilføj automatisk hilsen / Opdel automatisk e-mails med flere modtagere i individuelle meddelelser ...
📨 Email Management: Genkald nemt e-mails / Bloker svindel-e-mails af emner og andre / Slet duplikerede e-mails / Avanceret søgning / Konsolider mapper ...
📁 Vedhæftede filer Pro: Batch Gem / Batch adskilles / Batch komprimere / Automatisk gem / Automatisk afmontering / Automatisk komprimering ...
🌟 Interface Magic: 😊 Flere smukke og seje emojis / Boost din Outlook-produktivitet med fanebaserede visninger / Minimer Outlook i stedet for at lukke ...
👍 Wonders med et enkelt klik: Besvar alle med indgående vedhæftede filer / Anti-phishing e-mails / 🕘Vis afsenderens tidszone ...
👩🏼🤝👩🏻 Kontakter og kalender: Batch Tilføj kontakter fra udvalgte e-mails / Opdel en kontaktgruppe til individuelle grupper / Fjern fødselsdagspåmindelser ...
Over 100 Features Afvent din udforskning! Klik her for at finde mere.

