Hvordan ændres standardbesparelsesplacering for vedhæftede filer i Outlook?
Er du træt af at finde den vedhæftede placering, du har angivet, hver gang du startede Outlook? I denne vejledning viser vi dig, hvordan du ændrer standardvedhæftningsstedet. Derefter åbnes den angivne vedhæftede arkivmappe automatisk hver gang du gemmer vedhæftede filer, selvom du genstarter Outlook.
Skift standard vedhæftningsbesparelsesplacering i Outlook
Skift standardbesparelsesplacering for vedhæftede filer hurtigt og nemt med Kutools til Excel
 Skift standard vedhæftet fil placering i Outlook
Skift standard vedhæftet fil placering i Outlook
Gør som følger for at ændre standardvedhæftningsplaceringen i Outlook.
1. Luk Outlook-applikationen.
2. For det første skal du oprette en mappe og gemme den på et bestemt sted. For eksempel opretter jeg en mappe med navnet “vedhæftede filer” og gemte den på C-disken.
3. Tryk derefter på Windows + R taster på samme tid for at åbne dialogboksen Kør.
4. i Kør dialogboks, skriv ordet “regedit”I feltet Åbn, og klik derefter på OK knap. Se skærmbillede:
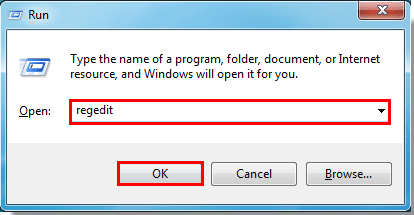
5. Derefter a User Account Control dialogboksen vises, skal du klikke på OK .
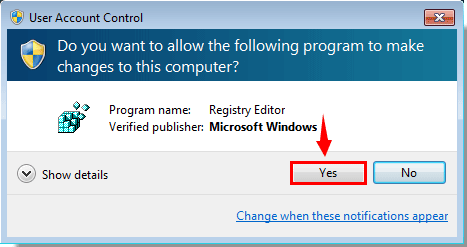
6. i Registreringseditor dialogboks, skal du gøre som følger.
1). Dobbeltklik i Outlook 2016/2019 for at udvide KEY_CURRENT_USER > Software > microsoft > Office > 16.0 > Outlook;
2). Dobbeltklik i Outlook 2013 for at udvide KEY_CURRENT_USER > Software > microsoft > Office > 15.0 > Outlook;
3). Dobbeltklik i Outlook 2010 for at udvide KEY_CURRENT_USER > Software > microsoft > Office > 14.0 > Outlook;
4). Dobbeltklik i Outlook 2007 for at udvide KEY_CURRENT_USER > Software > microsoft > Office > 12.0 > Outlook.
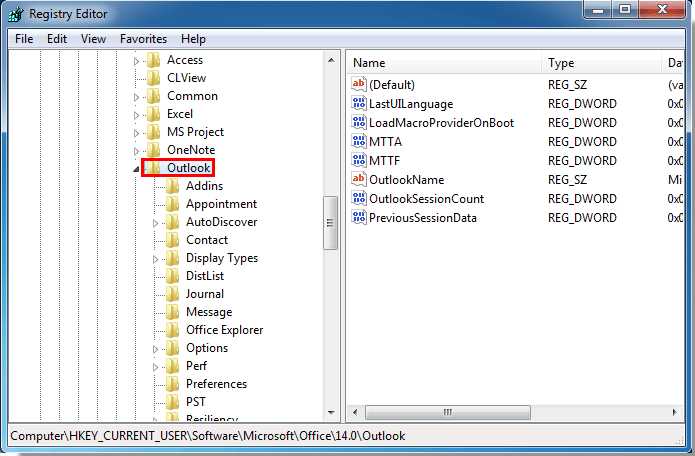
7. Klik derefter på Indstillinger mappe i venstre rude. Højreklik på det blanke sted i højre rude, og vælg Ny > Strengværdi. Se skærmbillede:
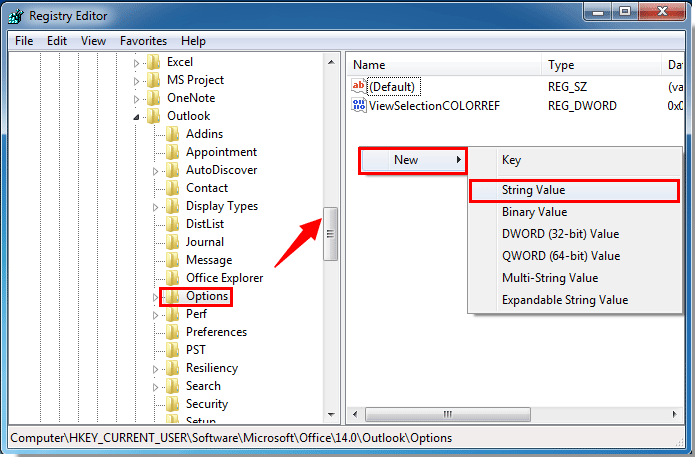
8. Omdøb strengværdien som Standardsti.
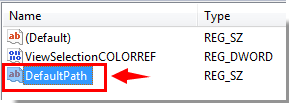
9. Dobbeltklik for at åbne Standardsti. I Rediger streng i dialogboksen, skal du skrive den mappesti, du har oprettet i trin 1 i Valør boks. Og klik på OK .
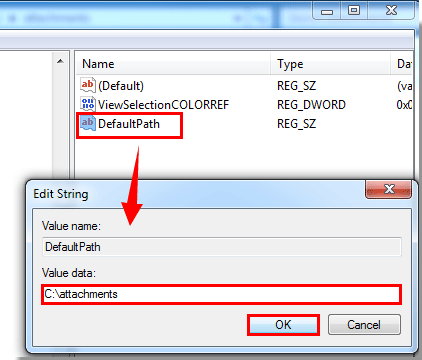
10. Luk Registreringseditor dialog boks.
Fra nu af, når hver gang du starter din Outlook-applikation og gemmer vedhæftede filer, åbnes den angivne mappe automatisk.
Bemærk: Denne metode anvendes kun, når du gemmer vedhæftede filer fra e-mails. Når du indsætter vedhæftet fil i en ny oprettet e-mail-besked, åbnes den tidligere standardsti automatisk.
 Skift standardbesparelsesplacering for vedhæftede filer hurtigt og nemt med Kutools til Excel
Skift standardbesparelsesplacering for vedhæftede filer hurtigt og nemt med Kutools til Excel
Så mange trin i ovenstående metode kan gøre dig irriteret, her kan jeg introducere dig til et let og praktisk værktøj-Kutools til Outlook, Med Standardmappe til lagring af vedhæftede filer værktøj, kan du hurtigt ændre standardmappen til at gemme de modtagne vedhæftede filer.
| Kutools til Outlook : med mere end 100 praktiske Outlook-tilføjelsesprogrammer, gratis at prøve uden begrænsning på 60 dage. |
Efter installation Kutools til Outlook, gør venligst som følger :(Download Kutools til Outlook nu!)
1. Start din Outlook, og klik Kutools > Indstillinger, se skærmbillede:

2. I Indstillinger dialogboksen, klik Andre fane og klik  knappen ved siden af Standardmappe til lagring af vedhæftede filer mulighed for at åbne Svælg mappe dialog, og angiv derefter en mappe til lagring af vedhæftede filer, se skærmbilleder:
knappen ved siden af Standardmappe til lagring af vedhæftede filer mulighed for at åbne Svælg mappe dialog, og angiv derefter en mappe til lagring af vedhæftede filer, se skærmbilleder:
 |
 |
 |
3. Klik derefter på Vælg mappe for at vende tilbage til den originale dialogboks og klikke på OK knap, en hurtig besked vil dukke op for at minde dig om at genstarte din Outlook for at få denne indstillingseffekt, se skærmbillede:
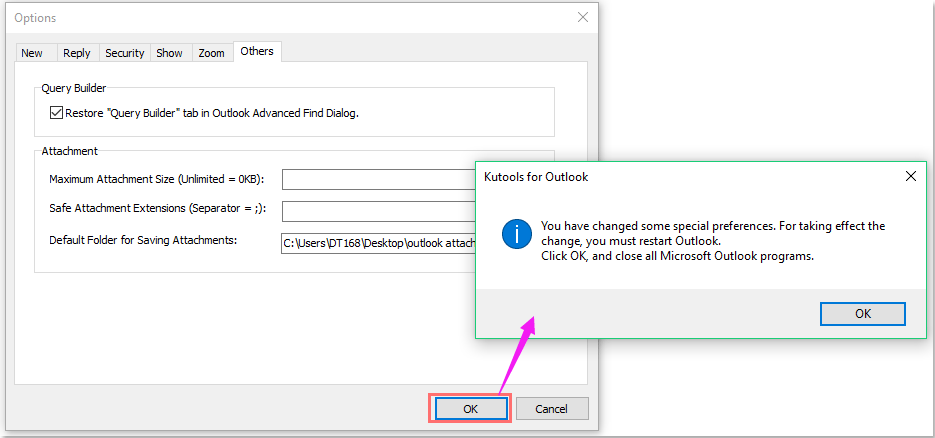
4. Klik OK og genstart din Outlook, gemmes de modtagne vedhæftede filer i den specifikke mappe, du valgte, da du gemte dine vedhæftede filer.
Download Kutools til Outlook frit og prøv det nu!
Bedste kontorproduktivitetsværktøjer
Kutools til Outlook - Over 100 kraftfulde funktioner til at superlade din Outlook
🤖 AI Mail Assistant: Øjeblikkelige pro-e-mails med AI-magi – et klik for geniale svar, perfekt tone, flersproget beherskelse. Forvandl e-mailing ubesværet! ...
📧 Email Automation: Ikke til stede (tilgængelig til POP og IMAP) / Planlæg Send e-mails / Auto CC/BCC efter regler ved afsendelse af e-mail / Automatisk videresendelse (avancerede regler) / Tilføj automatisk hilsen / Opdel automatisk e-mails med flere modtagere i individuelle meddelelser ...
📨 Email Management: Genkald nemt e-mails / Bloker svindel-e-mails af emner og andre / Slet duplikerede e-mails / Avanceret søgning / Konsolider mapper ...
📁 Vedhæftede filer Pro: Batch Gem / Batch adskilles / Batch komprimere / Automatisk gem / Automatisk afmontering / Automatisk komprimering ...
🌟 Interface Magic: 😊 Flere smukke og seje emojis / Boost din Outlook-produktivitet med fanebaserede visninger / Minimer Outlook i stedet for at lukke ...
👍 Wonders med et enkelt klik: Besvar alle med indgående vedhæftede filer / Anti-phishing e-mails / 🕘Vis afsenderens tidszone ...
👩🏼🤝👩🏻 Kontakter og kalender: Batch Tilføj kontakter fra udvalgte e-mails / Opdel en kontaktgruppe til individuelle grupper / Fjern fødselsdagspåmindelser ...
Over 100 Features Afvent din udforskning! Klik her for at finde mere.

