Hvordan kopieres mappestruktur til ny pst-datafil i Outlook?
For nogle Outlook-brugere har de en tendens til at bruge en særlig mappestruktur til daglig arbejde i pst-datafilen. Men i lang tid ved hjælp af den gamle datafil bliver den voluminøs i din Outlook. Faktisk kan du starte med en ny pst-datafil med den samme mappestruktur som den gamle pst-datafil i Outlook. I Outlook kan du kopiere mappestruktur til ny pst-datafil med arkivfunktionen. Se nedenstående tutorial for flere detaljer.
Kopier mappestruktur til ny pst-datafil i Outlook
- Automatiser e-mail med Auto CC / BCC, Automatisk videresendelse ved regler; sende Auto svar (Ikke til stede) uden at kræve en udvekslingsserver...
- Få påmindelser som BCC Advarsel når du svarer til alle, mens du er på BCC-listen, og Påmind, når du mangler vedhæftede filer for glemte vedhæftede filer...
- Forbedre e-mail-effektiviteten med Svar (alle) med vedhæftede filer, Tilføj automatisk hilsen eller dato og tid til signatur eller emne, Besvar flere e-mails...
- Strømline e-mail med Genkald e-mails, Vedhæftningsværktøjer (Komprimer alle, Gem alt automatisk...), Fjern duplikaterog Hurtig rapport...
 Kopier mappestruktur til ny pst-datafil i OutlookM
Kopier mappestruktur til ny pst-datafil i OutlookM
I Outlook kan du bruge arkivfunktionen til at oprette en ny pst-datofil med den samme mappestruktur som den gamle. Gør som følger.
1. Åbn Arkiv dialog boks.
1). I Outlook 2010 og 2013 skal du klikke File (Felt) > INFO > Oprydningsværktøjer > Arkiv. Se skærmbillede:
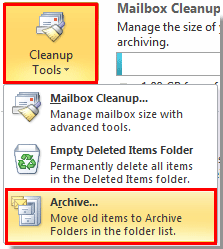
2). Klik på i Outlook 2007 File (Felt) > Arkiv.
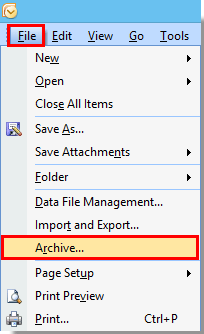
2. i Arkiv i dialogboksen, skal du gøre som følger.
1). Vælg Arkiver denne mappe og alle undermapper mulighed;
2). Vælg roden til de mapper, som du vil kopiere mappestrukturen ud fra den;
3). I Arkiver emner ældre end i feltet, angiv en tidligere dato, hvor ingen e-mails flyttes. For eksempel, hvis den ældste e-mail i din mailmappe blev gemt i 02/01/2013, kan du indstille arkivelementerne ældre end feltet 01/01/2013;
4). Klik på Gennemse knap. Se skærmbillede:
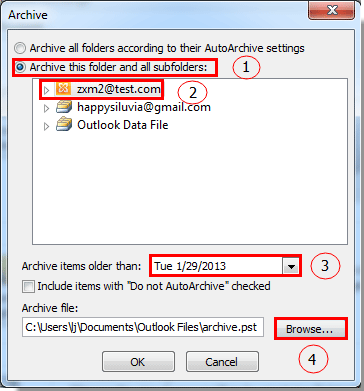
3. Derefter Åbn Outlook-datafiler dialogboksen vises. Klik på OK .
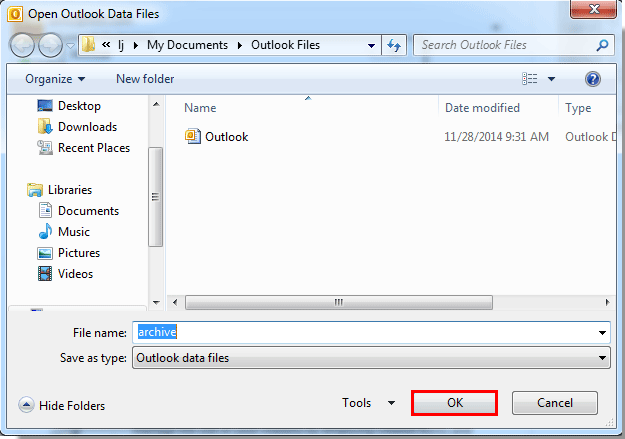
4. Klik på OK når den vender tilbage til Arkiv dialog boks.
5. Så begynder Outlook arkivering.

6. Efter arkivering, en ny Arkiv pst-datafil vises i navigationsruden med den samme mappestruktur som den, du angav ovenfor.
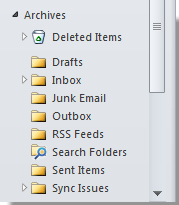
7. Nu skal du komme ind i Kontoindstillinger dialogboks for at omdøbe denne datafil.
1). Klik på i Outlook 2010 og 2013 File (Felt) > INFO > Kontoindstillinger > Kontoindstillinger.

2). Klik på i Outlook 2007 Værktøjer > Kontoindstillinger.
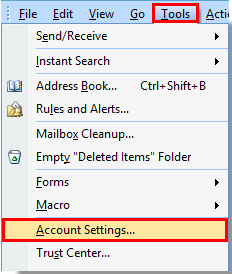
8. i Kontoindstillinger dialogboksen, skal du klikke på knappen Datafiler Fanebladet, vælg Arkiv datafil, som du oprettede lige nu i feltet, og klik på Indstillinger knap. Se skærmbillede:
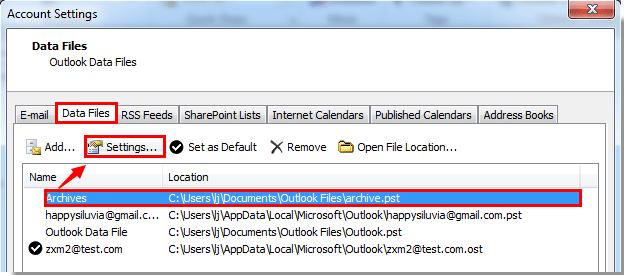
9. i Outlook Data File i dialogboksen, skal du omdøbe datafilen i Navn og klik derefter på OK .
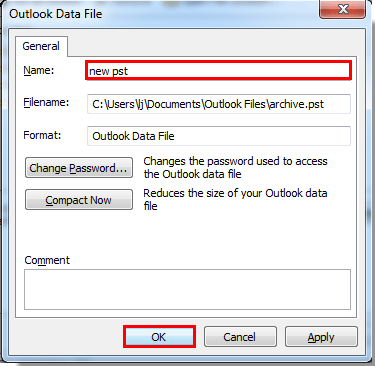
10. Luk Kontoindstillinger dialog boks.
Nu kan du se, at den nye pst-datafil omdøbes med succes.
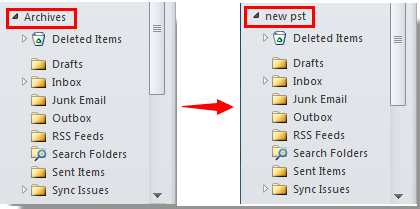
Bedste kontorproduktivitetsværktøjer
Kutools til Outlook - Over 100 kraftfulde funktioner til at superlade din Outlook
🤖 AI Mail Assistant: Øjeblikkelige pro-e-mails med AI-magi – et klik for geniale svar, perfekt tone, flersproget beherskelse. Forvandl e-mailing ubesværet! ...
📧 Email Automation: Ikke til stede (tilgængelig til POP og IMAP) / Planlæg Send e-mails / Auto CC/BCC efter regler ved afsendelse af e-mail / Automatisk videresendelse (avancerede regler) / Tilføj automatisk hilsen / Opdel automatisk e-mails med flere modtagere i individuelle meddelelser ...
📨 Email Management: Genkald nemt e-mails / Bloker svindel-e-mails af emner og andre / Slet duplikerede e-mails / Avanceret søgning / Konsolider mapper ...
📁 Vedhæftede filer Pro: Batch Gem / Batch adskilles / Batch komprimere / Automatisk gem / Automatisk afmontering / Automatisk komprimering ...
🌟 Interface Magic: 😊 Flere smukke og seje emojis / Boost din Outlook-produktivitet med fanebaserede visninger / Minimer Outlook i stedet for at lukke ...
👍 Wonders med et enkelt klik: Besvar alle med indgående vedhæftede filer / Anti-phishing e-mails / 🕘Vis afsenderens tidszone ...
👩🏼🤝👩🏻 Kontakter og kalender: Batch Tilføj kontakter fra udvalgte e-mails / Opdel en kontaktgruppe til individuelle grupper / Fjern fødselsdagspåmindelser ...
Over 100 Features Afvent din udforskning! Klik her for at finde mere.

