Hvordan tælles antallet af e-mails efter afsender i Outlook?
For eksempel har du modtaget mange e-mails fra en bestemt afsender i Outlook, og nu vil du tælle det samlede antal e-mails fra afsenderen, hvordan får du det gjort? Der er to løsninger til arkivering:
- Tæl antallet af e-mails efter afsender med Outlooks øjeblikkelige søgefunktion
- Tæl antallet af e-mails efter afsender med Kutools til Outlook
- Tæl antallet af e-mails af to eller flere afsendere med søgemappefunktionen
Tæl antallet af e-mails efter afsender med Outlooks øjeblikkelige søgefunktion
I Outlook kan vi søge i alle e-mails efter den angivne afsender i en e-mail-mappe og derefter få det samlede antal e-mails fra den angivne afsender nederst i navigationsruden.
1. Vælg e-mail-mappen, hvor du vil tælle e-mails efter afsender, og læg markøren i Øjeblikkelig søgning for at aktivere Søgeværktøjer. Se skærmbillede:
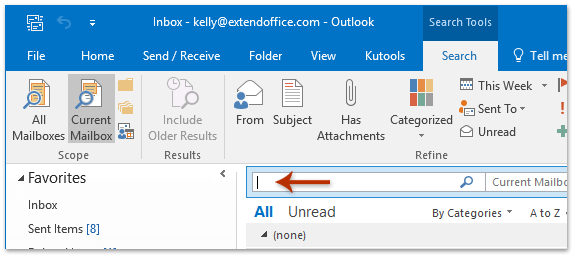
2. Klik nu på Fra knappen på Søg fane.
Og efter at have klikket på Fra knap, teksten til fra: ”Afsendernavn” or fra (Afsendernavn) indsættes i Øjeblikkelig søgning automatisk. Se skærmbillede:
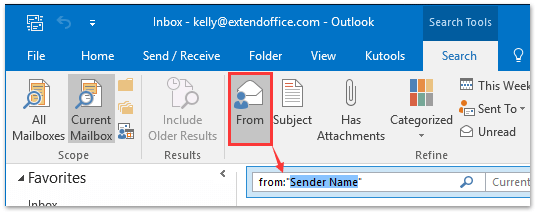
3. I Øjeblikkelig søgning udskift venligst Afsender navn med den angivne e-mail-adresse vil du tælle e-mails efter.
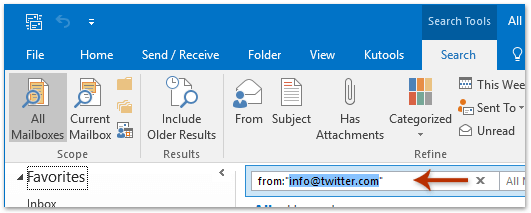
Nu får du det samlede antal e-mails sendt af den angivne afsender nederst i navigationsruden. Se skærmbillede:
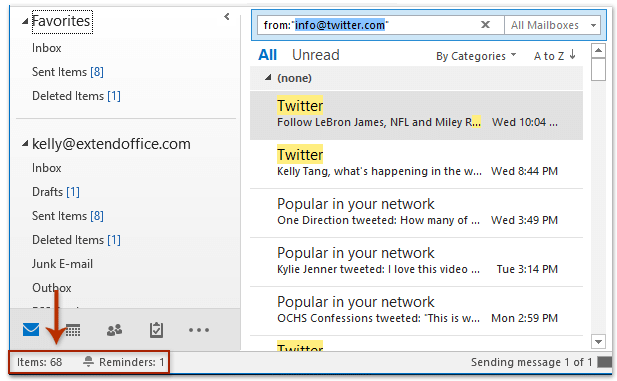
Tæl antallet af e-mails efter afsender med Kutools til Outlook
Hvis du har Kutools til Outlook installeret, kan du anvende (Søg efter) Sender funktion til at søge i alle e-mails fra den angivne afsender med kun et klik. Og så får du det samlede antal e-mails fra den angivne afsender.
Kutools til Outlook: Ultimativt Outlook-værktøjssæt med over 100 praktiske værktøjer. Prøv det GRATIS i 60 dage, ingen begrænsninger, ingen bekymringer! Læs mere ... Start gratis prøveversion nu!
I en bestemt mappe skal du vælge en e-mail, hvis afsender du vil tælle e-mails efter, og klikke Kutools > Sender. Se skærmbillede:
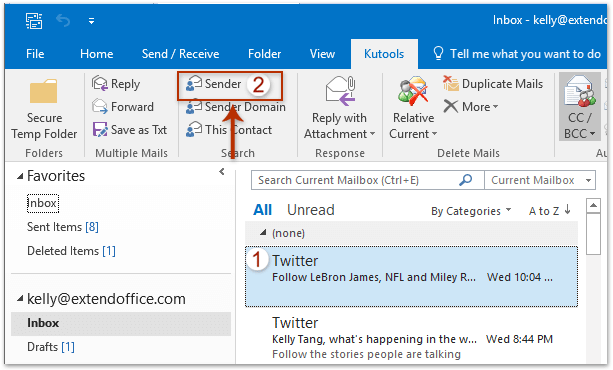
Nu finder du alle e-mails fra den angivne afsender, og du får det samlede antal af disse e-mails i bunden af navigationsruden. Se skærmbillede:
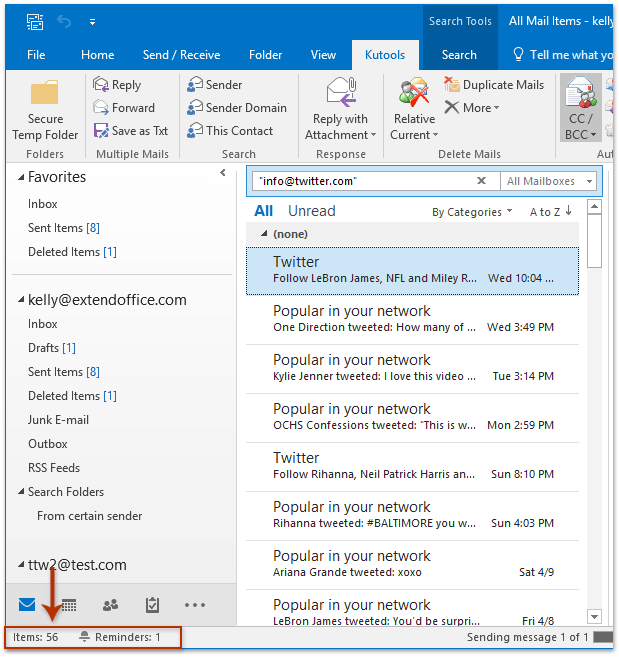
Kutools til Outlook: Supercharge Outlook med over 100 must-have værktøjer. Prøv den GRATIS i 60 dage, uden betingelser! Læs mere ... Hent nu!
Demo: tæl antallet af e-mails efter afsender i Outlook?
Tip: I denne video, Kutools fanen tilføjes af Kutools til Outlook. Hvis du har brug for det, skal du klikke link. at have en 60-dages gratis prøveperiode uden begrænsning!
Tæl antallet af e-mails af to eller flere afsendere med søgemappefunktionen
Begge ovenstående metoder tæller det samlede antal e-mails fra en afsender i Outlook. Men hvad med at tælle e-mails fra to eller flere afsendere? Se nedenstående løsning:
1. I postvisningen skal du klikke på den e-mail-konto, som du vil tælle e-mails af afsendere i, og klikke Folder > Ny søgemappe.
2. Klik på for at vælge dialogboksen Åbn ny søgemappe Mail fra bestemte personer valgmulighed, og klik på knappen Vælg knap. Se skærmbillede:
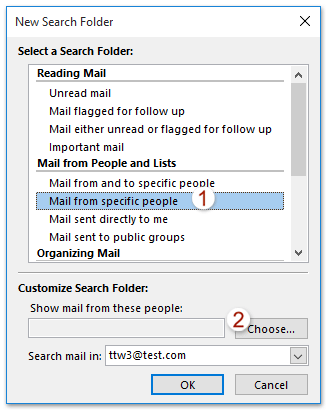
3. Nu i Vælg navne skal du tilføje afsenderens e-mail-adresser i Fra boks og klik på OK .
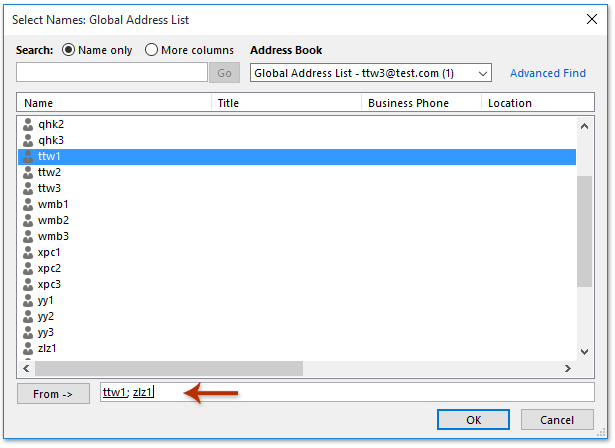
4. Klik på OK i dialogboksen Ny søgemappe.
Nu oprettes en ny søgemappe. Åbn den nye søgemappe, og du får det samlede antal e-mails fra de to eller flere specificerede afsendere på statuslinjen. Se skærmbillede:
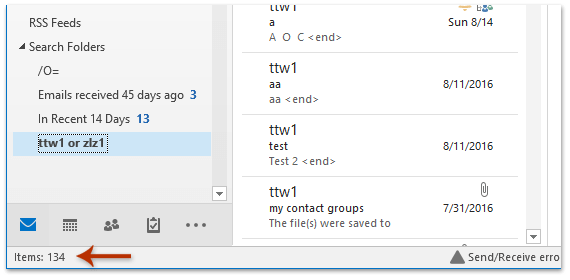
Tæl antallet af e-mails af to eller flere afsendere med funktionen Avanceret søgning
Relaterede artikler
Tæl det samlede antal vedhæftede filer i valgte e-mails i Outlook
Tæl antallet af modtagere i felterne Til, Cc og Bcc i Outlook
Bedste kontorproduktivitetsværktøjer
Kutools til Outlook - Over 100 kraftfulde funktioner til at superlade din Outlook
🤖 AI Mail Assistant: Øjeblikkelige pro-e-mails med AI-magi – et klik for geniale svar, perfekt tone, flersproget beherskelse. Forvandl e-mailing ubesværet! ...
📧 Email Automation: Ikke til stede (tilgængelig til POP og IMAP) / Planlæg Send e-mails / Auto CC/BCC efter regler ved afsendelse af e-mail / Automatisk videresendelse (avancerede regler) / Tilføj automatisk hilsen / Opdel automatisk e-mails med flere modtagere i individuelle meddelelser ...
📨 Email Management: Genkald nemt e-mails / Bloker svindel-e-mails af emner og andre / Slet duplikerede e-mails / Avanceret søgning / Konsolider mapper ...
📁 Vedhæftede filer Pro: Batch Gem / Batch adskilles / Batch komprimere / Automatisk gem / Automatisk afmontering / Automatisk komprimering ...
🌟 Interface Magic: 😊 Flere smukke og seje emojis / Boost din Outlook-produktivitet med fanebaserede visninger / Minimer Outlook i stedet for at lukke ...
👍 Wonders med et enkelt klik: Besvar alle med indgående vedhæftede filer / Anti-phishing e-mails / 🕘Vis afsenderens tidszone ...
👩🏼🤝👩🏻 Kontakter og kalender: Batch Tilføj kontakter fra udvalgte e-mails / Opdel en kontaktgruppe til individuelle grupper / Fjern fødselsdagspåmindelser ...
Over 100 Features Afvent din udforskning! Klik her for at finde mere.

