Hvordan finder og filtrerer jeg e-mails, som jeg ikke har besvaret i Outlook?
Lad os sige, at du vil skjule alle besvarede e-mails og videresendte e-mails og kun lade ubesvarede e-mails være i en Outlook-mappe, er det en god ide? Denne artikel introducerer en brugerdefineret formular, der hjælper dig med at filtrere alle ubesvarede e-mails i Outlook.
- Automatiser e-mail med Auto CC / BCC, Automatisk videresendelse ved regler; sende Auto svar (Ikke til stede) uden at kræve en udvekslingsserver...
- Få påmindelser som BCC Advarsel når du svarer til alle, mens du er på BCC-listen, og Påmind, når du mangler vedhæftede filer for glemte vedhæftede filer...
- Forbedre e-mail-effektiviteten med Svar (alle) med vedhæftede filer, Tilføj automatisk hilsen eller dato og tid til signatur eller emne, Besvar flere e-mails...
- Strømline e-mail med Genkald e-mails, Vedhæftningsværktøjer (Komprimer alle, Gem alt automatisk...), Fjern duplikaterog Hurtig rapport...
 Find og filtrer e-mails, som jeg ikke har besvaret i Outlook
Find og filtrer e-mails, som jeg ikke har besvaret i Outlook
1. Opret en ny notesblok, indsæt nedenstående kode i notesblokken.
[Description]
MessageClass=IPM.POST.CODETWO.LASTVERB
DesignerRuntimeGuid={0006F020-0000-0000-C000-000000000046}
CLSID={0006103A-0000-0000-C000-000000000046}
DisplayName=LastVerb
Comment=Allows exposing last verb executed and last verb execution time in Outlook
LargeIcon=postl.ico
SmallIcon=posts.ico
VersionMajor=1
VersionMinor=0
Hidden=1
Owner=www.codetwo.com
ComposeInFolder=1
[Platforms]
Platform2=NTx86
Platform9=Win95
[Platform.NTx86]
CPU=ix86
OSVersion=WinNT3.5
[Platform.Win95]
CPU=ix86
OSVersion=Win95
[Properties]
Property01=LastVerbExecTime
Property02=LastVerbExecType
[Property.LastVerbExecTime]
Type=64
;PropTag=PR_LAST_VERB_EXECUTION_TIME
NmidInteger=0x1082
DisplayName=Last Verb Exec Time
[Property.LastVerbExecType]
Type=3
;PropTag=PR_LAST_VERB_EXECUTED
NmidInteger=0x1081
DisplayName=Last Verb Exec Type
[Verbs]
Verb1=1
[Verb.1]
DisplayName=&Open
Code=0
Flags=0
Attribs=2
[Extensions]
Extensions1=1
[Extension.1]
Type=30
NmidPropset={00020D0C-0000-0000-C000-000000000046}
NmidInteger=1
Value=10020000000000002. klik File (Felt) > Gem. Og i dialogboksen Åbn Gem som skal du vælge en destinationsmappe for at gemme filen. Skriv LastVerb.cfg i feltet Filnavn, klik på knappen Gem, og luk derefter Notesblok-vinduet.

3. Dobbeltklik på den nye tekstfil for at omdøbe den nye tekstfil, og fjern derefter . Txt fra navnet. Nu vises dialogboksen Omdøb ud og advarer dig. Klik på knappen Ja for at gå videre.
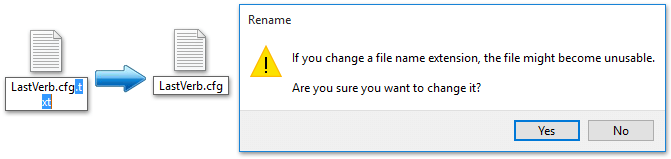
Bemærk: Dette trin kræver, at filtypenavnet vises før ændring. Hvis filnavneudvidelserne er skjult, skal du vise dem med en af nedenstående metoder:
A. I Windows 8 skal du kontrollere Filnavn udvidelser mulighed på Specifikation fanen i mappen;
B: Klik på i Windows 7 Værktøjer > Mappeindstillinger > Specifikation > Avancerede indstillinger > Fjern markeringen af Skjul filtypenavne for kendte filtyper.
4. Åbn nu mappen med tilpassede Office-formularer i Windows, og kopier den nye CFG-fil til mappen.
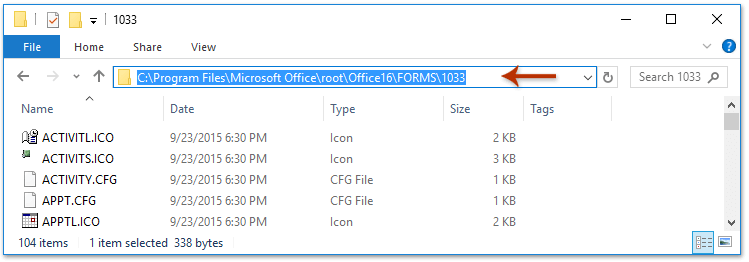
Bemærkninger:
(1) Mappeadresserne er forskellige afhængigt af dine Microsoft Office-versioner:
- Til Office 2016 365, kan du åbne mappen med C: \ Program Files \ Microsoft Office \ root \ Office16 \ FORMS \ 1033 or C: \ Program Files (x86) \ Microsoft Office \ root \ Office16 \ FORMS \ 1033;
- Brug Office-versioner til andre versioner C: \ Programmer \ Microsoft Office \ Office16 \ FORMS \ 1033 or C: \ Program Files (x86) \ Microsoft Office \ Office16 \ FORMS \ 1033;
- Hvis du bruger Office 2013/2010, skal du udskifte Office16 til Office15 (til Office 2013) eller Office14 (til Office 2010) i ovenstående stier.
(2) En dialogboks, der nægtes destinationsmappe, vises og beder om tilladelse. Klik på Fortsæt. knappen for at gå videre.
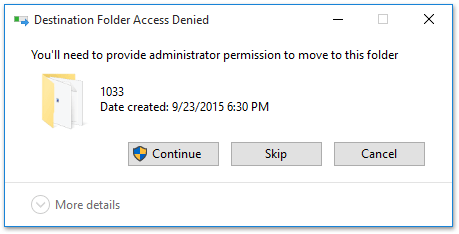
5. Skift nu til Microsoft Outlook, og installer den brugerdefinerede formular med nedenstående trin:
(1) Klik File (Felt) > Indstillinger > Avanceret;
(2) Klik nu på Brugerdefinerede formularer knappen først, næste klik på Administrer formularer i dialogboksen Indstillinger, og klik derefter på Installer i dialogboksen Forms Manager. Se skærmbillede:

(3) I dialogboksen Åbn skal du vælge den CFG-fil, du flyttede i trin 4, og klikke på Åbne knappen, og klik derefter på OK -knappen i pop-up-dialogboksen Form Properties. Se skærmbillede:

(4) Klik på Luk -knappen og OK knappen successivt for at lukke disse dialogbokse.
6. Vælg den mailmappe, hvor du finder eller filtrer ubesvarede e-mails, og klik på Specifikation > Se indstillinger.
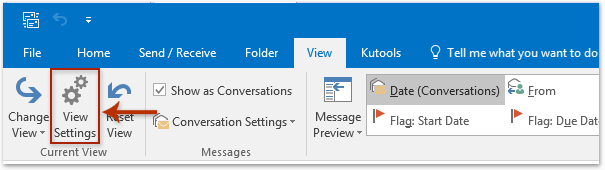
7. I åbningsdialogboksen Avancerede visningsindstillinger skal du klikke på filtre knap. Se skærmbillede:
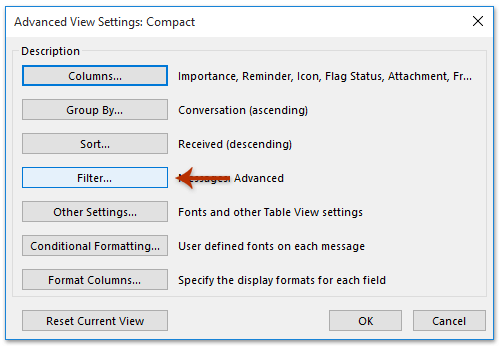
8. Gå nu til dialogboksen Filter Avanceret fane og klik Felt > Formularer. Se skærmbillede:

9. I dialogboksen Vælg Enterprise-formularer til denne mappe skal du vælge den brugerdefinerede formular i det venstre felt og derefter klikke på Tilføj -knappen og Luk knap. Se skærmbillede ovenfor:
10. Nu vender du tilbage til dialogboksen Filter, venligst (se skærmbillede nedenfor):
(1) Klik Filed > Sidste Verb > Sidste verb Exec Time;
(2) Vælg eksisterer ikke fra Betingelse rulleliste
(3) Klik på Tilføj til liste knap;
(4) Klik på OK .
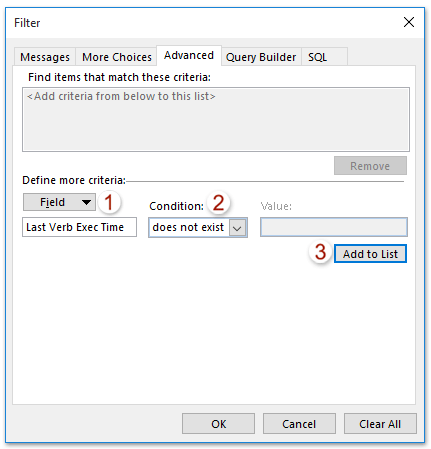
11. Klik på OK i dialogboksen Avancerede visningsindstillinger.
Nu filtreres alle besvarede e-mails og videresendende e-mails i den angivne mappe.
 Relaterede artikler
Relaterede artikler
Hvordan filtreres / vises kun kontaktgrupper i Outlook?
Hvordan fjernes eller ryddes filter, der er anvendt fra Indbakke / Kalender i Outlook?
Bedste kontorproduktivitetsværktøjer
Kutools til Outlook - Over 100 kraftfulde funktioner til at superlade din Outlook
🤖 AI Mail Assistant: Øjeblikkelige pro-e-mails med AI-magi – et klik for geniale svar, perfekt tone, flersproget beherskelse. Forvandl e-mailing ubesværet! ...
📧 Email Automation: Ikke til stede (tilgængelig til POP og IMAP) / Planlæg Send e-mails / Auto CC/BCC efter regler ved afsendelse af e-mail / Automatisk videresendelse (avancerede regler) / Tilføj automatisk hilsen / Opdel automatisk e-mails med flere modtagere i individuelle meddelelser ...
📨 Email Management: Genkald nemt e-mails / Bloker svindel-e-mails af emner og andre / Slet duplikerede e-mails / Avanceret søgning / Konsolider mapper ...
📁 Vedhæftede filer Pro: Batch Gem / Batch adskilles / Batch komprimere / Automatisk gem / Automatisk afmontering / Automatisk komprimering ...
🌟 Interface Magic: 😊 Flere smukke og seje emojis / Boost din Outlook-produktivitet med fanebaserede visninger / Minimer Outlook i stedet for at lukke ...
👍 Wonders med et enkelt klik: Besvar alle med indgående vedhæftede filer / Anti-phishing e-mails / 🕘Vis afsenderens tidszone ...
👩🏼🤝👩🏻 Kontakter og kalender: Batch Tilføj kontakter fra udvalgte e-mails / Opdel en kontaktgruppe til individuelle grupper / Fjern fødselsdagspåmindelser ...
Over 100 Features Afvent din udforskning! Klik her for at finde mere.

