Hvordan eksporteres Outlook Global Address List (adressebog) til Excel?
Som vi ved, er den globale adresseliste eller adressebøger virtuelle mapper i Outlook. Vi kan se og bruge kontakter i disse virtuelle mapper, men det er svært at udskrive eller eksportere kontakterne fra dem. Men denne artikel introducerer en rundkørsel til eksport af global adresseliste eller adressebog fra Outlook til Excel.
- Eksporter Outlook Global adresseliste eller adressebog til Excel
- Eksporter Outlook Global adresseliste eller adressebog til Excel med Kutools til Outlook
Eksporter Outlook Global adresseliste eller adressebog til Excel
Følg nedenstående trin for at eksportere den globale adresseliste eller en adressebog fra Outlook til Excel.
1. Opret en ny e-mail ved at klikke Home > ny email.
2. Gå til det nye meddelelsesvindue, og klik på Til knap i beskedens overskrift. Se skærmbillede:
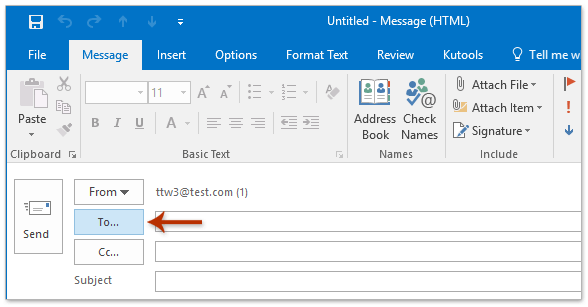
3. I boksen Vælg navne bedes du (se skærmbillede nedenfor):
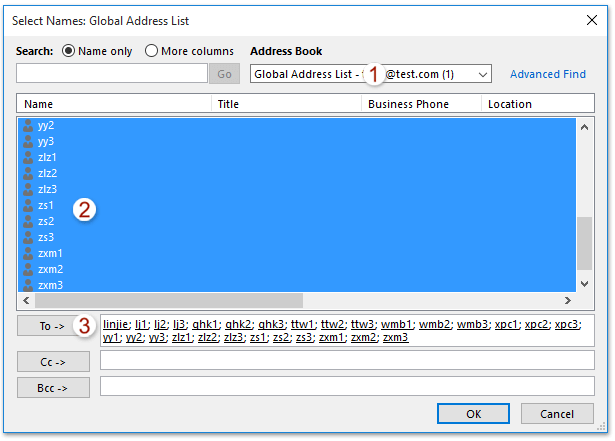
(1) Vælg Global adresseliste fra Adressebog rulleliste
(2) Vælg alle kontakter ved at holde nede Flytte nøgle og klikke på den første kontakt og den sidste;
(3) Klik på Til -> knap for at tilføje alle kontakter som e-mail-modtagere.
(4) Klik på OK .
4. Nu kommer du tilbage til meddelelsesvinduet. Vælg alle modtagere i Til arkiveret, højreklik og vælg Kopi fra højreklikmenuen. Se skærmbillede:
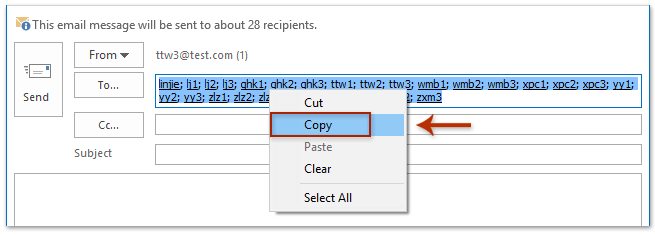
5. Opret en ny projektmappe, højreklik på en tom celle, og vælg Hold kun tekst i højreklikmenuen.
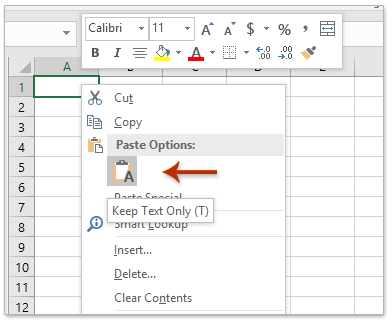
Nu indsættes alle kontakter på den globale adresseliste i den valgte celle i Excel.
6. Fortsæt med at vælge cellen, og klik data > Tekst til kolonner.
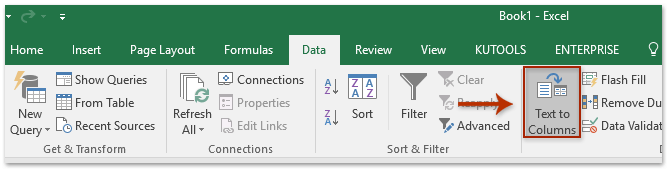
7. I guiden Konverter tekst til kolonner - Trin 1 af 3 skal du kontrollere afgrænset valg og klik på Næste .
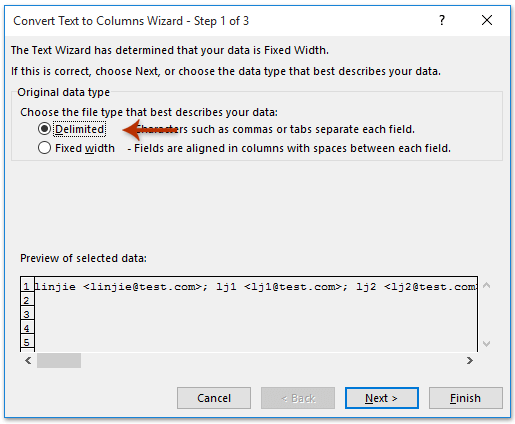
8. I guiden Konverter tekst til kolonner - Trin 2 af 3 skal du kun kontrollere Semikolon valgmulighed, og klik på knappen Finish .
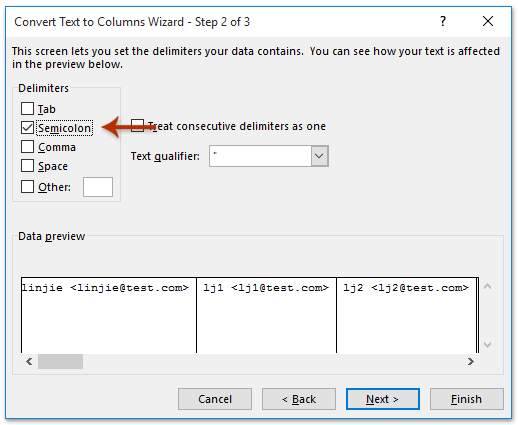
Og nu indsættes alle kontakter på den globale adresseliste i en række i Excel.
9. Vælg og kopier cellen med kontakter, højreklik på en tom celle, og vælg Transponere (T) fra højreklikmenuen.
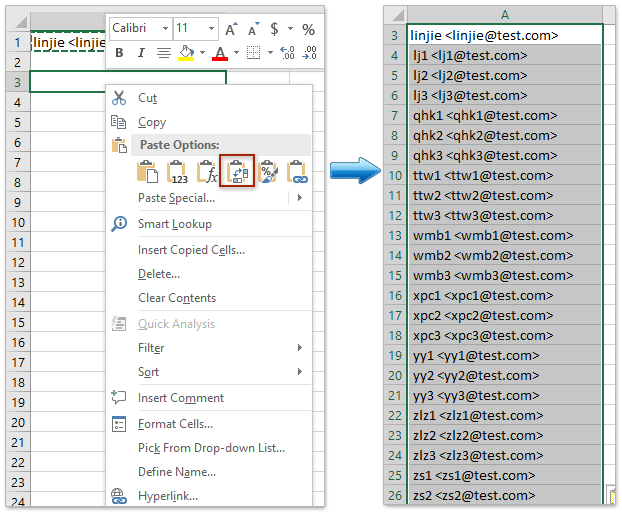
Og nu er al kontakt på den globale adresseliste indsat i en kolonne (se skærmbillede ovenfor). Og du kan slette rækken af kontakter, som du har brug for.
10. klik File (Felt) > Gemog derefter i dialogboksen Gem som: (1) Angiv den destinationsmappe, du vil gemme projektmappen i; (2) Navngiv den nye projektmappe i feltet Filnavn; (3) Klik på knappen Gem .
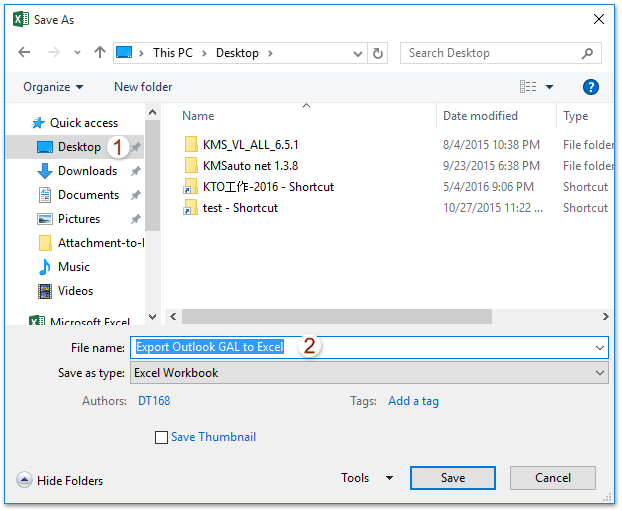
Indtil videre har vi allerede eksporteret kontakterne fra den globale adresseliste fra Outlook til Excel.
Eksporter Outlook Global adresseliste eller adressebog til Excel med Kutools til Outlook
Denne metode vil guide dig til først at gemme listen over globale adresser som individuelle kontakter i en ny kontaktmappe og derefter eksportere disse kontakter til Excel.
Kutools til Outlook: Ultimativt Outlook-værktøjssæt med over 100 praktiske værktøjer. Prøv det GRATIS i 60 dage, ingen begrænsninger, ingen bekymringer! Læs mere ... Start gratis prøveversion nu!
1. Gå til visningen Personer (eller Kontakt), opret en ny kontaktmappe, og klik derefter på den nye kontaktmappe Home > Ny kontaktmappe.
2. Skriv et navn til den nye kontaktmappe i vinduet Kontaktgruppe Navn boks, og klik derefter på Kontaktgruppe > Tilføj medlemmer > Fra adressebogen. Se skærmbillede:
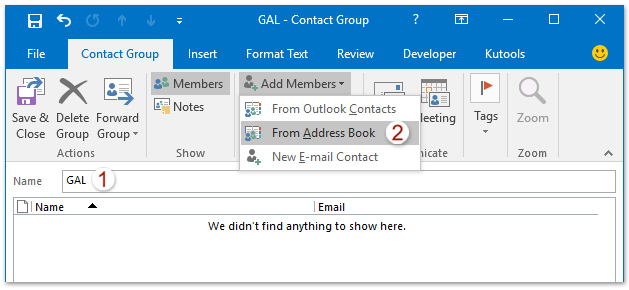
3. Venligst i dialogboksen Vælg medlemmer: (1) Vælg den globale adresseliste fra rullelisten til adressebogen; (2) Holding the Flytte, vælg alle kontakter ved at klikke på den første og den sidste kontakt; (3) Klik på knappen Medlemmer knap; (4) Klik på knappen OK .
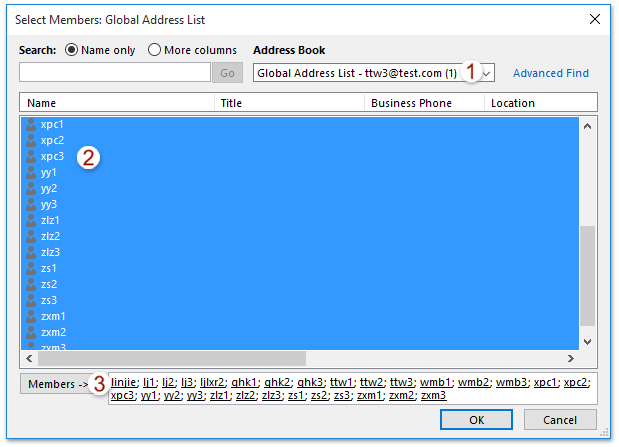
4. Nu vender du tilbage til vinduet Kontaktgruppe. Klik på Gem og luk .
5. Vælg nu den nye kontaktgruppe, og klik Kutools > Kontaktgruppe.
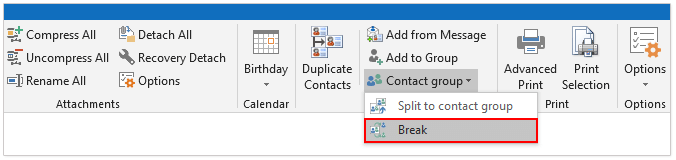
6. I dialogboksen Break skal du klikke på Alle Klik på knappen for at vælge alle medlemmer Ok og klik til sidst på Ja knap i den nye Kutools til Outlook-dialog. Se skærmbillede:
7. Skift visningen af kontaktmappen ved at klikke Specifikation > Skift visning > Telefon.
8. Vælg og kopier alle kontakter i kontaktmappen, indsæt i en ny projektmappe, og gem endelig den nye projektmappe.
Bemærkninger:
(1) Du kan vælge alle kontakter i en kontaktmappe ved at vælge en hvilken som helst kontakt i den og trykke på Ctrl + A taster på samme tid;
(2) Tryk Ctrl + C taster samtidigt for at kopiere valgte kontakter, og tryk på Ctrl + V taster samtidigt for at indsætte.
Kutools til Outlook: Supercharge Outlook med over 100 must-have værktøjer. Prøv den GRATIS i 60 dage, uden betingelser! Læs mere ... Hent nu!
Demo: Eksporter Outlook Global adresseliste eller adressebog til Excel
Tip: I denne video, Kutools fanen tilføjes af Kutools til Outlook. Hvis du har brug for det, skal du klikke link. at have en 60-dages gratis prøveperiode uden begrænsning!
Et klik for at gemme / eksportere flere e-mails til tekst / PDF / HTML / CSV-filer i bulk i Outlook
Normalt kan vi eksportere / gemme en e-mail-besked som en tekstfil med funktionen Gem som i Outlook. Men for batchbesparelse / eksport af flere e-mails til individuelle tekstfiler skal du manuelt håndtere hver besked en efter en. Tidskrævende! Kedelig! Nu Kutools til Outlook Gem som fil funktion kan hjælpe dig med hurtigt at gemme flere e-mail-meddelelser til individuelle tekstfiler, PDF-filer, HTML-filer osv. med kun et klik!
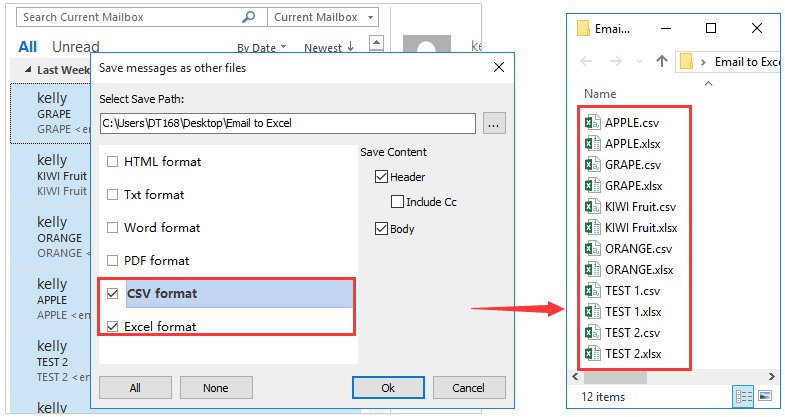
Relaterede artikler
Bedste kontorproduktivitetsværktøjer
Kutools til Outlook - Over 100 kraftfulde funktioner til at superlade din Outlook
🤖 AI Mail Assistant: Øjeblikkelige pro-e-mails med AI-magi – et klik for geniale svar, perfekt tone, flersproget beherskelse. Forvandl e-mailing ubesværet! ...
📧 Email Automation: Ikke til stede (tilgængelig til POP og IMAP) / Planlæg Send e-mails / Auto CC/BCC efter regler ved afsendelse af e-mail / Automatisk videresendelse (avancerede regler) / Tilføj automatisk hilsen / Opdel automatisk e-mails med flere modtagere i individuelle meddelelser ...
📨 Email Management: Genkald nemt e-mails / Bloker svindel-e-mails af emner og andre / Slet duplikerede e-mails / Avanceret søgning / Konsolider mapper ...
📁 Vedhæftede filer Pro: Batch Gem / Batch adskilles / Batch komprimere / Automatisk gem / Automatisk afmontering / Automatisk komprimering ...
🌟 Interface Magic: 😊 Flere smukke og seje emojis / Boost din Outlook-produktivitet med fanebaserede visninger / Minimer Outlook i stedet for at lukke ...
👍 Wonders med et enkelt klik: Besvar alle med indgående vedhæftede filer / Anti-phishing e-mails / 🕘Vis afsenderens tidszone ...
👩🏼🤝👩🏻 Kontakter og kalender: Batch Tilføj kontakter fra udvalgte e-mails / Opdel en kontaktgruppe til individuelle grupper / Fjern fødselsdagspåmindelser ...
Over 100 Features Afvent din udforskning! Klik her for at finde mere.

