Hvordan eksporteres søgeresultater i Outlook til PST / Excel-fil?
For eksempel skal du finde ud af e-mails fra eksterne afsendere i Outlook og derefter eksportere alle fundne e-mails som en Excel-fil eller PST-fil. Nogen gode ideer? Det er nemt at søge i eksterne e-mails med Advanced Find-funktionen i Outlook, men hvordan eksporteres det? Prøv nedenstående løsninger:
Et klik for at gemme / eksportere flere e-mails (eller søgeresultater) til tekstfiler i bulk i Outlook
Normalt kan vi eksportere / gemme en e-mail-besked som en tekstfil med funktionen Gem som i Outlook. Men for batchbesparelse / eksport af flere e-mails til individuelle tekstfiler skal du manuelt håndtere hver besked en efter en. Tidskrævende! Kedelig! Nu Kutools til Outlook Gem som Txt funktion kan hjælpe dig med hurtigt at gemme flere e-mail-meddelelser til individuelle tekstfiler med kun et klik!
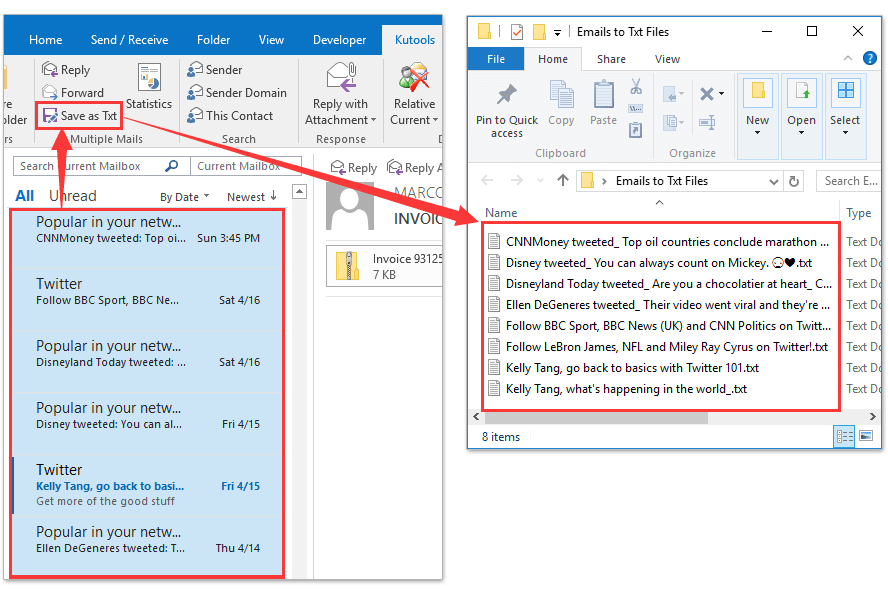
- Automatiser e-mail med Auto CC / BCC, Automatisk videresendelse ved regler; sende Auto svar (Ikke til stede) uden at kræve en udvekslingsserver...
- Få påmindelser som BCC Advarsel når du svarer til alle, mens du er på BCC-listen, og Påmind, når du mangler vedhæftede filer for glemte vedhæftede filer...
- Forbedre e-mail-effektiviteten med Svar (alle) med vedhæftede filer, Tilføj automatisk hilsen eller dato og tid til signatur eller emne, Besvar flere e-mails...
- Strømline e-mail med Genkald e-mails, Vedhæftningsværktøjer (Komprimer alle, Gem alt automatisk...), Fjern duplikaterog Hurtig rapport...
 Eksporter søgeresultater til PST-fil i Outlook
Eksporter søgeresultater til PST-fil i Outlook
Der er faktisk ingen direkte måde at eksportere søgeresultater, som du finder ud af Avanceret Find funktion eller Øjeblikkelig søgning funktion i Outlook. Vi kan dog filtrere e-mails med de samme kriterier som søgekriterier, når vi eksporterer. Gør som følger:
1. Klik File (Felt) > Åbn og eksporter > Import / Export (eller File (Felt) > Åbne > Importere) for at åbne guiden Import og eksport.
2. Klik nu i guiden Import og eksport for at fremhæve Eksporter til en fil valg og klik på Næste .
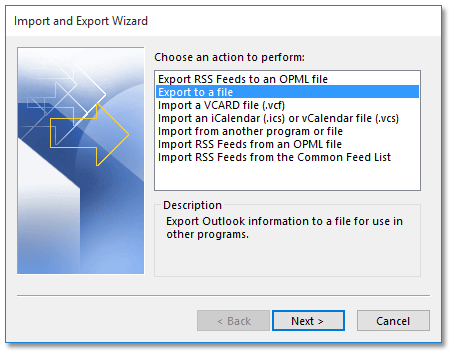
3. I dialogboksen Eksporter til en fil skal du klikke for at fremhæve Outlook-datafil (.pst) valgmulighed, og klik på knappen Næste .
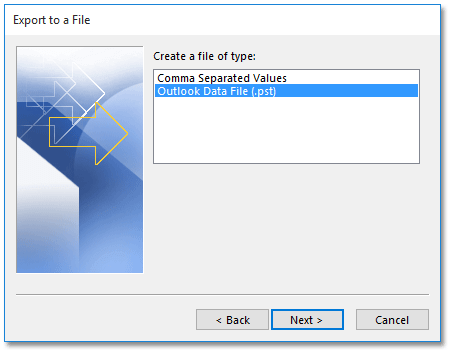
4. Nu kommer du ind i dialogboksen Eksporter Outlook-datafil, klik for at vælge den mappe, du vil søge på e-mails i, og klik på filtre knap. Se skærmbillede nedenfor:
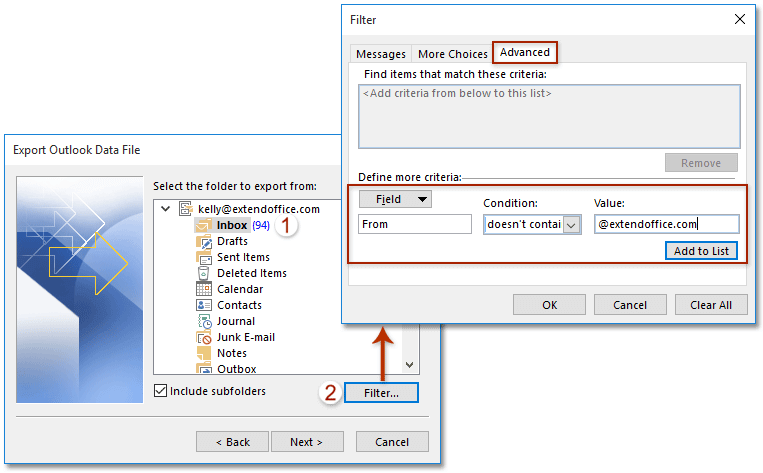
5. I dialogboksen Pop-up Filter skal du angive filterkriterierne, der er de samme som søgekriterierne, og klik derefter på OK > Næste knapper. Se skærmbillede ovenfor:
Bemærk: I mit tilfælde specificerede jeg filterkriterierne på Avanceret fane med nedenstående trin: (1) Klik Felt > Alle postfelter > Fra; (2) Vælg indeholder ikke fra Betingelse rulleliste (3) Skriv det interne domæne i Værdi boks; (4) Klik på knappen Tilføj til liste .
Bemærk: Hvis du har brug for at eksportere e-mails, der opfylder et af flere kriterier, f.eks. Modtagne e-mails på eller før 2015/1/1 or på eller efter 2016/7/1, skal du aktivere Query Builder for at specificere to søgekriterier.
Her anbefaler jeg dig hurtigt at aktivere Query Builder ved Kutools > Indstillinger > tjek Gendan fanen "Forespørgselsbygger" i dialogboksen Avanceret søgning i Outlook option, som understøttes af Kutools til Outlook. Se skærmbillede:

Og specificer derefter de komplekse søgekriterier på Query Builder fane i dialogboksen Filter som vist nedenstående skærmbillede:

6. I den nye dialogboks Eksporter Outlook-datafil skal du klikke på Gennemse knap for at åbne dialogboksen Åbn Outlook-datafil, angiv derefter den destinationsmappe, du vil placere den eksporterede PST-fil i, navngiv PST-filen i Filnavn boks, og klik derefter på OK > Finish. Se skærmbillede nedenfor:
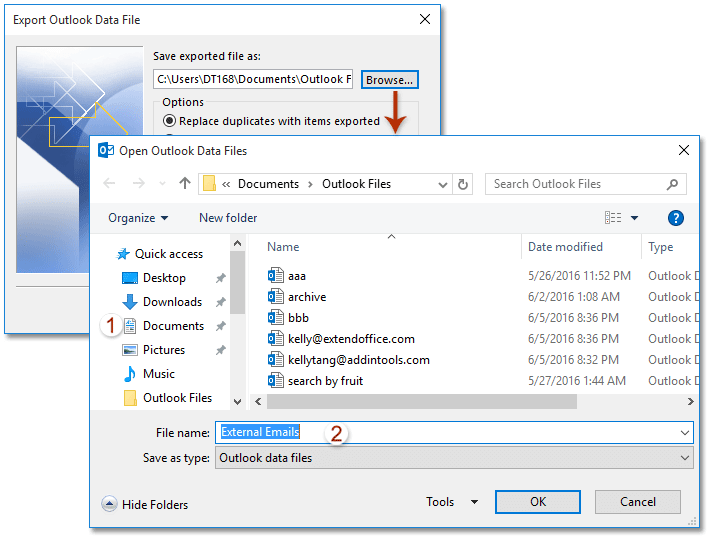
7. Dialogboksen Opret Outlook-datafil kommer ud, og klik venligst på OK knappen for at lukke den.
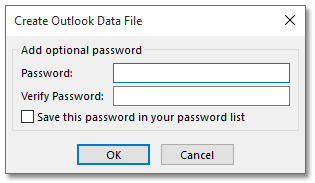
Bemærk: Hvis du vil føje adgangskode til den eksporterede PST-fil, skal du indtaste adgangskoden i begge Adgangskode boks og Bekræft adgangskode boks og klik på OK .
Indtil nu har vi eksporteret alle e-mails, der opfylder søgekriterierne, som en PST-fil i Outlook.
 Eksporter søgeresultater i Outlook til Excel-fil
Eksporter søgeresultater i Outlook til Excel-fil
Hvis du har brug for at eksportere alle søgeresultater i Outlook til en separat Excel-projektmappe, skal du følge nedenstående trin:
Bemærk: Hvis du kan søge på e-mails med Øjeblikkelig søgning indtast søgekriterierne i Øjeblikkelig søgning feltet, og kopier derefter alle søgeresultater til projektmappen med Trin 5-7.
1. Skift til Post visning, klik for at åbne den mailmappe, hvor du vil søge i e-mails, og klik på Folder > Ny søgemappe.

2. I dialogboksen Ny søgemappe skal du klikke for at fremhæve Opret en brugerdefineret søgemappe valgmulighed, og klik på knappen Vælg knap. Se skærmbillede:
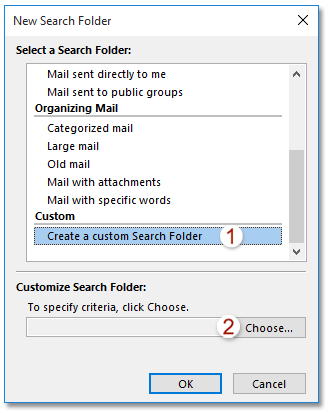
3. I pop op-dialogboksen Tilpasset søgemappe skal du navngive den nye søgemappe i Navn boks og klik på Kriterier knap. Se skærmbillede:
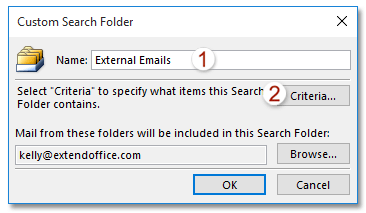
4. Nu i dialogboksen Søgemappekriterier skal du angive kriterierne, der er de samme som søgekriterierne, og klik på OK > OK > OK for at lukke alle dialogbokse.
Bemærk: I mit tilfælde specificerede jeg kriterierne på Avanceret fane med følgende trin: (1) Klik Felt > Alle postfelter > Fra; (2) Vælg indeholder ikke fra Betingelse rulleliste (3) Skriv det interne domæne i Værdi boks; (4) Klik på knappen Tilføj til liste .
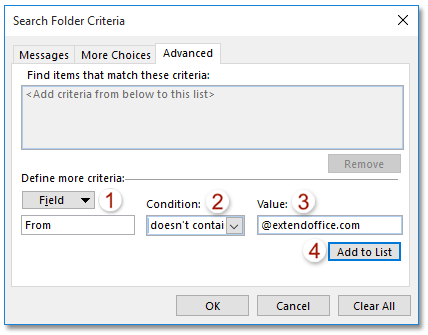
5. Gå videre for at åbne den nye søgemappe, vælg og kopier alle e-mails i søgemappen. Se skærmbillede:
Bemærkninger: (1) For at vælge alle e-mails i en e-mail-mappe skal du klikke på en e-mail i mappen og derefter trykke på Ctrl + A taster samtidigt; (2) Presse Ctrl + C taster på samme tid for at kopiere valgte e-mails.
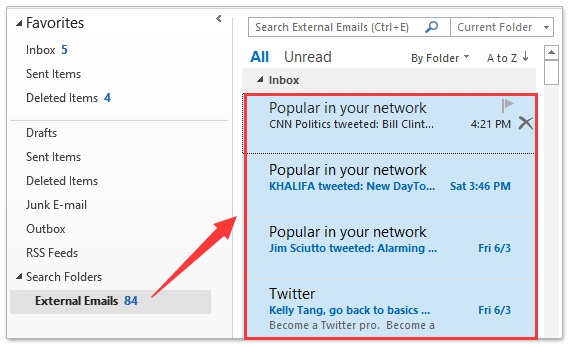
6. Opret en ny projektmappe, vælg Cell Al, og tryk på Ctrl + V taster samtidigt for at indsætte søgeresultaterne i den nye projektmappe.
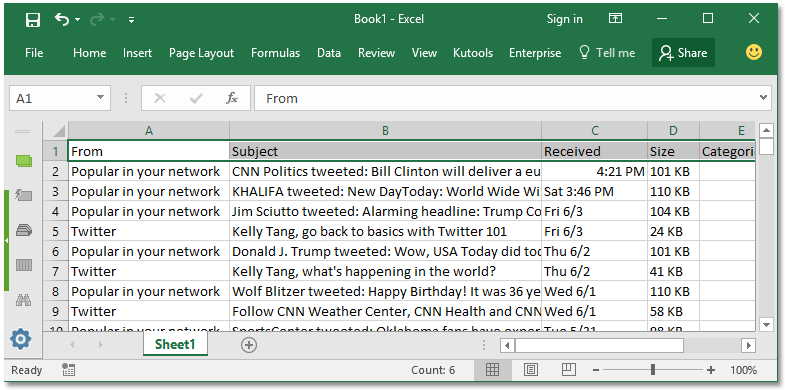
7. Gem den nye projektmappe.
Indtil videre har vi allerede eksporteret alle søgeresultater til en Excel-fil.
 Relaterede artikler
Relaterede artikler
Bedste kontorproduktivitetsværktøjer
Kutools til Outlook - Over 100 kraftfulde funktioner til at superlade din Outlook
🤖 AI Mail Assistant: Øjeblikkelige pro-e-mails med AI-magi – et klik for geniale svar, perfekt tone, flersproget beherskelse. Forvandl e-mailing ubesværet! ...
📧 Email Automation: Ikke til stede (tilgængelig til POP og IMAP) / Planlæg Send e-mails / Auto CC/BCC efter regler ved afsendelse af e-mail / Automatisk videresendelse (avancerede regler) / Tilføj automatisk hilsen / Opdel automatisk e-mails med flere modtagere i individuelle meddelelser ...
📨 Email Management: Genkald nemt e-mails / Bloker svindel-e-mails af emner og andre / Slet duplikerede e-mails / Avanceret søgning / Konsolider mapper ...
📁 Vedhæftede filer Pro: Batch Gem / Batch adskilles / Batch komprimere / Automatisk gem / Automatisk afmontering / Automatisk komprimering ...
🌟 Interface Magic: 😊 Flere smukke og seje emojis / Boost din Outlook-produktivitet med fanebaserede visninger / Minimer Outlook i stedet for at lukke ...
👍 Wonders med et enkelt klik: Besvar alle med indgående vedhæftede filer / Anti-phishing e-mails / 🕘Vis afsenderens tidszone ...
👩🏼🤝👩🏻 Kontakter og kalender: Batch Tilføj kontakter fra udvalgte e-mails / Opdel en kontaktgruppe til individuelle grupper / Fjern fødselsdagspåmindelser ...
Over 100 Features Afvent din udforskning! Klik her for at finde mere.

