Hvordan tælles det samlede antal poster (e-mails) i alle mapper i Outlook?
I Outlook viser det automatisk antallet af ulæste emner / e-mails ved siden af mappenavnet i navigationsruden som det højre skærmbillede vist. Men nu skal du tælle det samlede antal varer / e-mails i stedet for kun ulæste, hvordan? Nedenstående løsninger løser disse problemer let!
- Tæl det samlede antal varer / e-mails i en mappe
- Tæl det samlede antal varer / e-mail i hver mappe med VBA
- Tæl det samlede antal poster / e-mails i hver mappe med Kutools til Outlook
- Tæl det samlede antal af alle emner / e-mails i alle / flere mapper
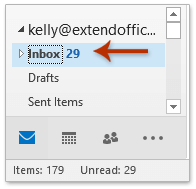
Tæl det samlede antal varer / e-mails i en mappe
For at tælle det samlede antal poster / e-mails i en mappe i Outlook kan du nemt ændre denne mappes egenskaber for at arkivere den.
1. I navigationsruden skal du højreklikke på den mappe, hvis samlede antal elementer du vil tælle, og vælge Ejendomme fra højreklikmenuen. Se skærmbillede nedenfor:
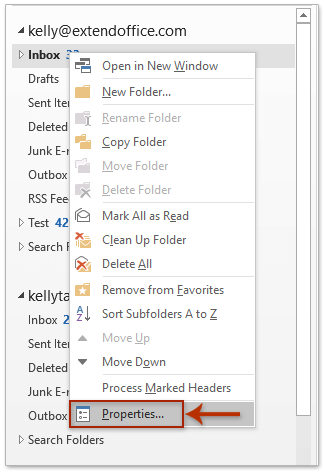
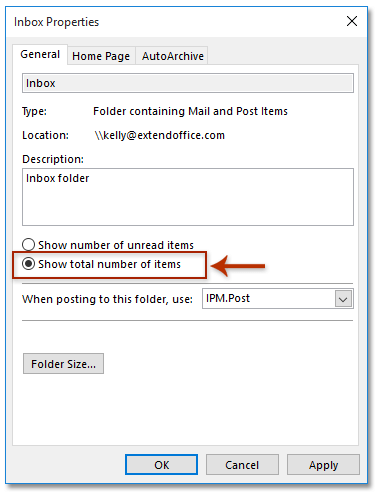
2. Kontroller venligst i dialogboksen Egenskaber for åbning Vis det samlede antal varer valgmulighed, og klik på knappen OK knap. Se skærmbillede ovenfor:
Og nu erstattes antallet af ulæste emner ved siden af mappenavnet med det samlede antal af alle emner / e-mails. Se skærmbillede: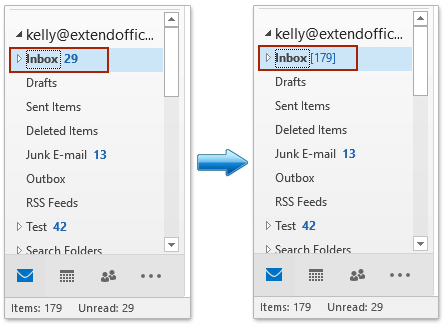
Bemærkninger:
(1) Efter at have valgt mappen i navigationsruden vises antallet af alle e-mails og antallet af ulæste e-mails også på Statuslinje.
(2) Denne metode kan kun vise en mappes samlede antal elementer / e-mails ad gangen. For at vise det samlede antal poster i alle mapper, prøv venligst VBA.
Tæl det samlede antal varer / e-mail i alle mapper med VBA
For at tælle det samlede antal af alle elementer i alle mapper skal du anvende nedenunder VBA-kode i Outlook.
1. Trykke andre + F11 taster samtidigt for at åbne vinduet Microsoft Visual Basic til applikationer.
2. Klik indsatte > Moduler, og indsæt derefter under VBA-kode i det nye åbningsmodulvindue.
VBA: Tæl / vis det samlede antal varer / e-mails i alle mapper i Outlook
Sub ShowTotalInAllFolders()
Dim oStore As Outlook.Store
Dim oRoot As Outlook.Folder
On Error Resume Next
For Each oStore In Application.Session.Stores
Set oRoot = oStore.GetRootFolder
ShowTotalInFolders oRoot
Next
End Sub
Private Sub ShowTotalInFolders(ByVal Root As Outlook.Folder)
Dim oFolder As Outlook.Folder
On Error Resume Next
If Root.Folders.Count > 0 Then
For Each oFolder In Root.Folders
oFolder.ShowItemCount = olShowTotalItemCount
ShowTotalInFolders oFolder
Next
End If
End Sub3. Tryk på F5 eller klik på Kør knap for at køre denne VBA.
Og nu vises det samlede antal poster / e-mails i hver mappe ved siden af mappenavnet. Se skærmbillede:

Tæl det samlede antal poster / e-mails i hver mappe med Kutools til Outlook
Hvis du har Kutools til Outlook installeret, kan du hurtigt tælle det samlede antal af alle emner / e-mails i hver mappe med dens Alle mapper viser det samlede antal varer funktion. Gør følgende:
Kutools til Outlook: Ultimativt Outlook-værktøjssæt med over 100 praktiske værktøjer. Prøv det GRATIS i 60 dage, ingen begrænsninger, ingen bekymringer! Læs mere ... Start gratis prøveversion nu!
Klik Kutools Plus > Vis antal varer > Alle mapper viser det samlede antal varer.

Og nu ændres antallet af ulæste emner bag hver mappe i navigationsruden til det samlede antal af alle emner med det samme. Se skærmbillede:
Kutools til Outlook: Supercharge Outlook med over 100 must-have værktøjer. Prøv den GRATIS i 60 dage, uden betingelser! Læs mere ... Hent nu!
Tæl det samlede antal af alle emner / e-mails i alle / flere mapper
Alle ovenstående metoder taler om at tælle det samlede antal af alle e-mails i hver mappe. Har du nogensinde tænkt på at opsummere antallet af varer i hver mappe og returnere et samlet antal? Denne metode introducerer Kutools til Outlook Statistik funktion til at tælle det samlede antal af alle / flere emner i alle mapper.
Kutools til Outlook: Ultimativt Outlook-værktøjssæt med over 100 praktiske værktøjer. Prøv det GRATIS i 60 dage, ingen begrænsninger, ingen bekymringer! Læs mere ... Start gratis prøveversion nu!
1. Klik Kutools Plus > Statistik. Se skærmbillede:
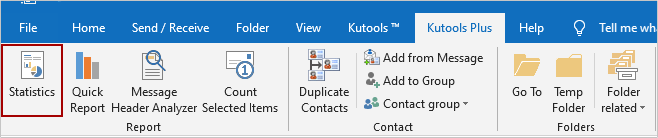
2. Klik på OK knap direkte i den første dialogboks Statistik.
Bemærk: Som standard er alle mapper i alle e-mail-konti valgt. For at tælle det samlede antal i flere / flere mapper skal du kun kontrollere dem og klikke på OK .
Og nu kommer den anden dialog i dialogboksen Statistik ud, og du får det samlede antal af alle emner / e-mails i alle mapper på alle e-mail-konti, der er konfigureret i din Outlook. Se skærmbillede:
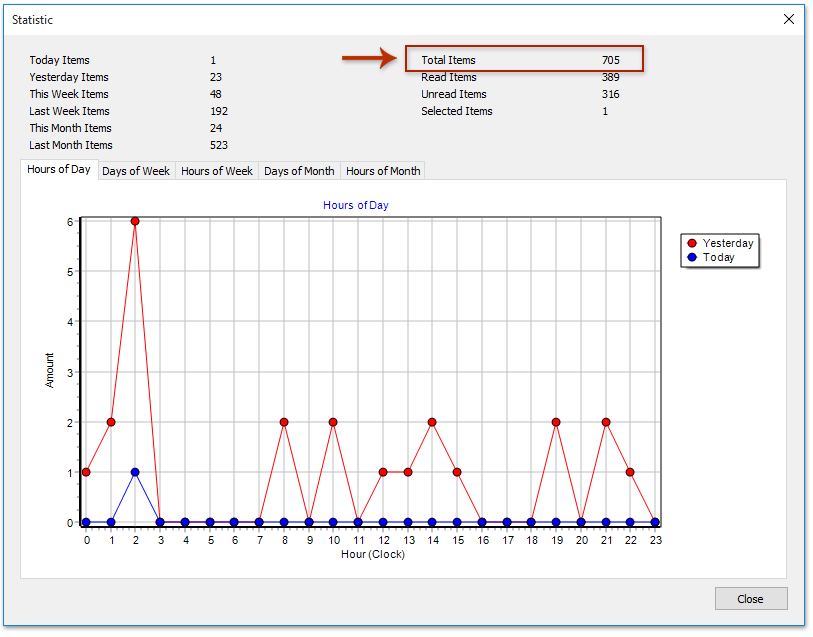
Kutools til Outlook: Supercharge Outlook med over 100 must-have værktøjer. Prøv den GRATIS i 60 dage, uden betingelser! Læs mere ... Hent nu!
Demo: tæl Samlet antal poster (e-mails) i hver / flere / alle mapper i Outlook
Tip: I denne video, Kutools fanen tilføjes af Kutools til Outlook. Hvis du har brug for det, skal du klikke link. at have en 60-dages gratis prøveperiode uden begrænsning!
Relaterede artikler
Tæl det samlede antal søgeresultater i Outlook
Tæl antallet af e-mails efter emne i Outlook
Tæl det samlede antal vedhæftede filer i valgte e-mails i Outlook
Tæl antallet af modtagere i felterne Til, Cc og Bcc i Outlook
Bedste kontorproduktivitetsværktøjer
Kutools til Outlook - Over 100 kraftfulde funktioner til at superlade din Outlook
🤖 AI Mail Assistant: Øjeblikkelige pro-e-mails med AI-magi – et klik for geniale svar, perfekt tone, flersproget beherskelse. Forvandl e-mailing ubesværet! ...
📧 Email Automation: Ikke til stede (tilgængelig til POP og IMAP) / Planlæg Send e-mails / Auto CC/BCC efter regler ved afsendelse af e-mail / Automatisk videresendelse (avancerede regler) / Tilføj automatisk hilsen / Opdel automatisk e-mails med flere modtagere i individuelle meddelelser ...
📨 Email Management: Genkald nemt e-mails / Bloker svindel-e-mails af emner og andre / Slet duplikerede e-mails / Avanceret søgning / Konsolider mapper ...
📁 Vedhæftede filer Pro: Batch Gem / Batch adskilles / Batch komprimere / Automatisk gem / Automatisk afmontering / Automatisk komprimering ...
🌟 Interface Magic: 😊 Flere smukke og seje emojis / Boost din Outlook-produktivitet med fanebaserede visninger / Minimer Outlook i stedet for at lukke ...
👍 Wonders med et enkelt klik: Besvar alle med indgående vedhæftede filer / Anti-phishing e-mails / 🕘Vis afsenderens tidszone ...
👩🏼🤝👩🏻 Kontakter og kalender: Batch Tilføj kontakter fra udvalgte e-mails / Opdel en kontaktgruppe til individuelle grupper / Fjern fødselsdagspåmindelser ...
Over 100 Features Afvent din udforskning! Klik her for at finde mere.

