Hvordan vedhæftes meddelelser eller mødeinvitationer til en e-mail i Outlook?
Det er almindeligt at vedhæfte en fil fra harddisken som vedhæftet fil i en e-mail, men hvordan vedhæftes e-mail-beskeder eller mødeinvitationer som vedhæftede filer i Outlook? Prøv nedenstående løsninger:
- Vedhæft meddelelser eller mødeinvitationer til en e-mail med funktionen Outlook-element
- Vedhæft meddelelser til en e-mail med funktionen Frem som vedhæftet fil
Vedhæft meddelelser eller mødeinvitationer til en e-mail med funktionen Outlook-element
Microsoft Outlook understøtter ikke kun vedhæftning af filer fra din harddisk, men også indsættelse af Outlook-emner, såsom e-mails, mødeinvitationer, aftaler, kontakter osv. Som vedhæftede filer i en e-mail.
1. Klik på i postvisningen Home > ny email for at oprette en ny e-mail.
2. Klik på i det nye meddelelsesvindue indsatte > Outlook-vare. Se skærmbillede:

3. I åbningsdialogboksen Indsæt element, se skærmbillede nedenfor:
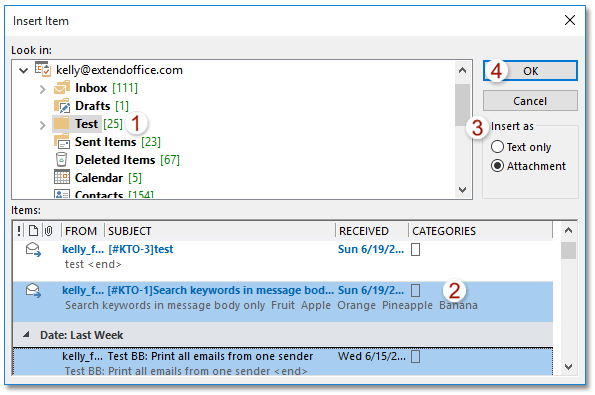
(1) I Kig ind sektion, klik for at markere den mappe, hvis emner du vil indsætte som vedhæftede filer. For at vedhæfte e-mails skal du vælge en mailmappe. for at vedhæfte mødeinvitationer, skal du vælge Kalender.
(2) I Varer sektion, vælg et eller flere emner, du vil indsætte som vedhæftede filer;
(3) I Indsæt som afsnit, tjek Attachment mulighed;
(4) Klik på OK .
4. Nu indsættes de valgte Outlook-poster som vedhæftede filer i den nye e-mail som vist nedenstående skærmbillede. Skriv denne e-mail og send den.

Bemærk: Hvis du tjekker Kun tekst valgmulighed i Indsæt som sektion, vil det valgte Outlook-element blive indsat i meddelelsesteksten som vist nedenstående skærmbillede:

Tilføj automatisk tekst, aktuel dato / tid til emne eller signatur i Outlook
Leveret af Kutools til Outlook.

Vedhæft meddelelser til en e-mail med funktionen Frem som vedhæftet fil
Vi kan hurtigt tilføje en eller flere e-mails som vedhæftede filer i en ny e-mail med Frem som vedhæftet fil funktion i Outlook.
1. I Post visning, åbn mailmappen, hvis e-mails du vil vedhæfte som vedhæftede filer, og vælg derefter e-mails på mail-listen.
Bemærk: Holder Ctrl nøgle, du kan vælge flere ikke-tilstødende e-mails ved at klikke på dem en efter en; holder Flytte nøgle, kan du vælge flere tilstødende e-mails ved at klikke på den første og den sidste.
2. Klik Home > Mere > Frem som vedhæftet fil.
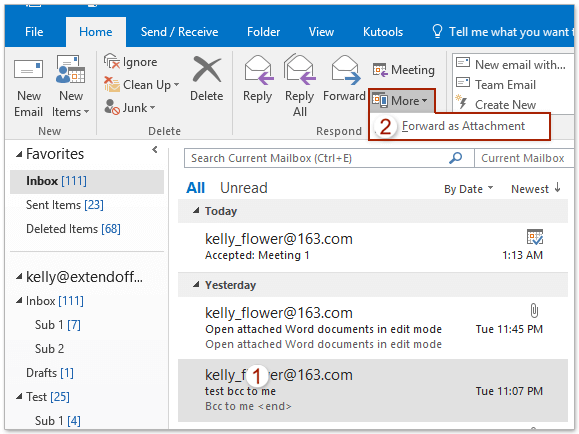
3. Nu indsættes alle valgte e-mails som vedhæftede filer i en ny e-mail. Skriv denne e-mail og send den.
Relaterede artikler
Bedste kontorproduktivitetsværktøjer
Kutools til Outlook - Over 100 kraftfulde funktioner til at superlade din Outlook
🤖 AI Mail Assistant: Øjeblikkelige pro-e-mails med AI-magi – et klik for geniale svar, perfekt tone, flersproget beherskelse. Forvandl e-mailing ubesværet! ...
📧 Email Automation: Ikke til stede (tilgængelig til POP og IMAP) / Planlæg Send e-mails / Auto CC/BCC efter regler ved afsendelse af e-mail / Automatisk videresendelse (avancerede regler) / Tilføj automatisk hilsen / Opdel automatisk e-mails med flere modtagere i individuelle meddelelser ...
📨 Email Management: Genkald nemt e-mails / Bloker svindel-e-mails af emner og andre / Slet duplikerede e-mails / Avanceret søgning / Konsolider mapper ...
📁 Vedhæftede filer Pro: Batch Gem / Batch adskilles / Batch komprimere / Automatisk gem / Automatisk afmontering / Automatisk komprimering ...
🌟 Interface Magic: 😊 Flere smukke og seje emojis / Boost din Outlook-produktivitet med fanebaserede visninger / Minimer Outlook i stedet for at lukke ...
👍 Wonders med et enkelt klik: Besvar alle med indgående vedhæftede filer / Anti-phishing e-mails / 🕘Vis afsenderens tidszone ...
👩🏼🤝👩🏻 Kontakter og kalender: Batch Tilføj kontakter fra udvalgte e-mails / Opdel en kontaktgruppe til individuelle grupper / Fjern fødselsdagspåmindelser ...
Over 100 Features Afvent din udforskning! Klik her for at finde mere.

