Hvordan indsættes / vedhæftes et billede inline (i e-mail-krop) i Outlook?
Når du kopierer et billede fra en mappe til en e-mail i Outlook, indsættes billedet automatisk som vedhæftet fil i vedhæftningslinjen. Men nu har jeg brug for at indsætte billedet inline eller i e-mail-krop, nogen ideer? Jeg kommer til løsninger til at ordne det.
- Indsæt billeder indbygget / i e-mail-brødtekst i Outlook
- Vedhæft billeder som ikoner integreret / i e-mail-brødtekst i Outlook
Indsæt billeder indbygget / i e-mail-brødtekst i Outlook
Hvis du har brug for at indsætte billeder inline og vise dem normalt, bedes du gøre det med nedenstående trin:
1. I din komponerende e-mail skal du placere markøren, hvor du vil indsætte billedet, og klikke på indsatte > Billeder.
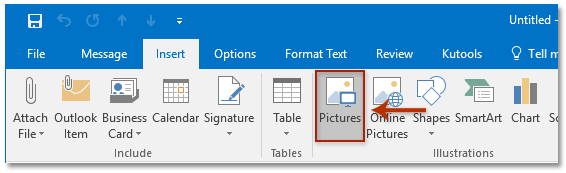
2. I dialogboksen Indsæt billede skal du åbne mappen med det billede, du vil indsætte, vælge billedet og klikke på indsatte knap. Se skærmbillede:

3. Nu indsættes det valgte billede indbygget og vises som normalt. Se skærmbillede:

4. Skriv din e-mail og send den.
Søg hurtigt efter og slet duplikerede e-mails i Outlook
Med Kutools til Outlook Kopier e-mails funktion, kan du hurtigt finde og slette dem fra flere mailmapper eller finde og slette alle dubletter fra de valgte med to klik i Outlook.

Vedhæft billeder som ikoner integreret / i e-mail-brødtekst i Outlook
Nogle gange vil du gerne vedhæfte billeder i e-mail-kroppen, men ikke at vise dem. I denne tilstand kan du vedhæfte billeder som ikoner i e-mail-kroppen med nedenstående trin:
1. Klik på den komponerende e-mail indsatte > Vedhæft fil > Gennemse denne pc (eller indsatte > Vedhæft fil).
2. Åbn nu mappen i dialogboksen Indsæt billede, der indeholder de billeder, du vil vedhæfte i e-mail-brødteksten, vælg disse billeder og klik på indsatte knap. Se skærmbillede:

3. Nu indsættes de valgte billeder som vedhæftede filer i Fastgørelsesbjælke. Klik videre Formatér tekst > Rig tekst. Se skærmbillede:
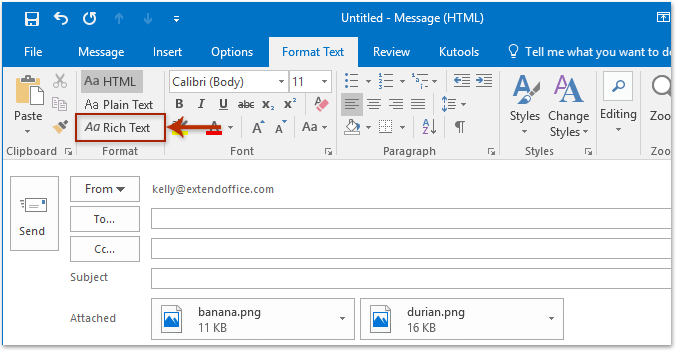
4. Nu flyttes alle vedhæftede billeder fra Fastgørelsesbjælke til e-mail-kroppen og vises som billedikoner (se skærmbillede nedenfor). Skriv din e-mail og send den.

Relaterede artikler
Zip vedhæftede filer automatisk i Outlook
(Auto) udskift vedhæftede filer med links i Outlook
Omdøb vedhæftede filer i Outlook-vinduet uden at gemme på disken
Bedste kontorproduktivitetsværktøjer
Kutools til Outlook - Over 100 kraftfulde funktioner til at superlade din Outlook
🤖 AI Mail Assistant: Øjeblikkelige pro-e-mails med AI-magi – et klik for geniale svar, perfekt tone, flersproget beherskelse. Forvandl e-mailing ubesværet! ...
📧 Email Automation: Ikke til stede (tilgængelig til POP og IMAP) / Planlæg Send e-mails / Auto CC/BCC efter regler ved afsendelse af e-mail / Automatisk videresendelse (avancerede regler) / Tilføj automatisk hilsen / Opdel automatisk e-mails med flere modtagere i individuelle meddelelser ...
📨 Email Management: Genkald nemt e-mails / Bloker svindel-e-mails af emner og andre / Slet duplikerede e-mails / Avanceret søgning / Konsolider mapper ...
📁 Vedhæftede filer Pro: Batch Gem / Batch adskilles / Batch komprimere / Automatisk gem / Automatisk afmontering / Automatisk komprimering ...
🌟 Interface Magic: 😊 Flere smukke og seje emojis / Boost din Outlook-produktivitet med fanebaserede visninger / Minimer Outlook i stedet for at lukke ...
👍 Wonders med et enkelt klik: Besvar alle med indgående vedhæftede filer / Anti-phishing e-mails / 🕘Vis afsenderens tidszone ...
👩🏼🤝👩🏻 Kontakter og kalender: Batch Tilføj kontakter fra udvalgte e-mails / Opdel en kontaktgruppe til individuelle grupper / Fjern fødselsdagspåmindelser ...
Over 100 Features Afvent din udforskning! Klik her for at finde mere.

