Hvordan kopieres en aftale til en anden dag i Outlook-kalenderen?
I Outlooks kalender forsøgte jeg at kopiere en aftale til en anden dag ved at kopiere og indsætte. Imidlertid blev kun emnets emne kopieret som vist nedenstående skærmbillede. Men jeg har brug for at kopiere hele aftalen undtagen start- / slutdato, nogen ideer?
- Kopier en aftale til en anden dag i Outlook-kalenderen med Ctrl-tasten
- Kopier en aftale til en anden dag i Outlook-kalenderen med musens højre knap

Kopier en aftale til en anden dag i Outlook-kalenderen med Ctrl-tasten
I Kalender visning af Outlook, skal du vælge den aftale, du vil kopiere, trække den til en anden dag med nede Ctrl tasten, og slip derefter musen.
Og nu kopieres den valgte aftale nøjagtigt til en anden dag undtagen dens startdato og slutdato. Se skærmbillede:
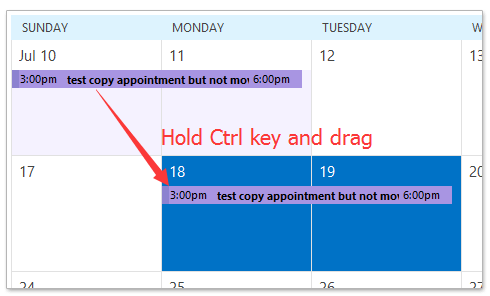
Kopier en aftale til en anden dag i Outlook-kalenderen med musens højre knap
I Kalender visning af Outlook, træk aftalen ved at holde den højre museknap nede, slip musen indtil den angivne dag, du vil kopiere til, og vælg derefter Kopi fra poppet ud genvejsmenuen. Se skærmbillede:
Og nu kopieres aftalen til den angivne dag i kalenderen i Outlook. Se skærmbillede:
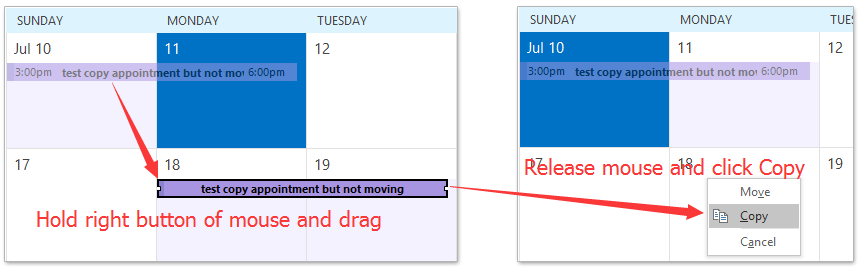
Videresend automatisk hver e-mail til den angivne modtager i Outlook
Generelt kan vi indstille en regel til automatisk at videresende e-mails til de angivne modtagere, såsom din anden e-mail-konto, din Gmail eller dine kolleger osv. Men alt hvad vi ved, det tager lang tid at konfigurere en brugerdefineret regel i Outlook. Nu introducerer vi Kutools til Outlook (Automatisk) Videresend funktion, som kun kan indstille en regel til automatisk videresendelse med flere klik.

Relaterede artikler
Bedste kontorproduktivitetsværktøjer
Kutools til Outlook - Over 100 kraftfulde funktioner til at superlade din Outlook
🤖 AI Mail Assistant: Øjeblikkelige pro-e-mails med AI-magi – et klik for geniale svar, perfekt tone, flersproget beherskelse. Forvandl e-mailing ubesværet! ...
📧 Email Automation: Ikke til stede (tilgængelig til POP og IMAP) / Planlæg Send e-mails / Auto CC/BCC efter regler ved afsendelse af e-mail / Automatisk videresendelse (avancerede regler) / Tilføj automatisk hilsen / Opdel automatisk e-mails med flere modtagere i individuelle meddelelser ...
📨 Email Management: Genkald nemt e-mails / Bloker svindel-e-mails af emner og andre / Slet duplikerede e-mails / Avanceret søgning / Konsolider mapper ...
📁 Vedhæftede filer Pro: Batch Gem / Batch adskilles / Batch komprimere / Automatisk gem / Automatisk afmontering / Automatisk komprimering ...
🌟 Interface Magic: 😊 Flere smukke og seje emojis / Boost din Outlook-produktivitet med fanebaserede visninger / Minimer Outlook i stedet for at lukke ...
👍 Wonders med et enkelt klik: Besvar alle med indgående vedhæftede filer / Anti-phishing e-mails / 🕘Vis afsenderens tidszone ...
👩🏼🤝👩🏻 Kontakter og kalender: Batch Tilføj kontakter fra udvalgte e-mails / Opdel en kontaktgruppe til individuelle grupper / Fjern fødselsdagspåmindelser ...
Over 100 Features Afvent din udforskning! Klik her for at finde mere.

