Hvordan arkiveres e-mails efter år / måned / dato i Outlook?
Denne artikel taler om arkivering af e-mails efter en bestemt måned, år eller dato i Outlook.
Arkiver e-mails efter år / måned / dato i Outlook
Arkiver e-mails efter år / måned / dato i Outlook
For eksempel skal jeg arkivere e-mails modtaget i Kan, Jeg viser dig de detaljerede trin til arkivering efter den angivne måned / dato / år i Outlook.
1. I Post se, skriv søgekriterierne modtaget: maj i Øjeblikkelig søgning i feltet, og angiv derefter søgningsområdet i Anvendelsesområde gruppe på Søg fanen. Se skærmbillede:

Noter(1) modtaget: maj betyder søgemails modtaget i Kan, du kan ændre Kan til andre måneders navn, såsom Jan, Feb osv.
(2) modtaget: maj betyder søgemails modtaget i Kan af alle år. Hvis du har brug for at indsnævre søgeområdet og søge e-mails i Kan af et bestemt år, såsom 2016, kan du ændre søgekriterierne til received: 2016/5/1..2016/5/31.
(3) For at søge e-mails efter et bestemt år, siger 2015, skift søgekriterierne til received: 2015/1/1..2015/12/31.
(4) For at søge e-mails efter en bestemt dato, siger 2016/5/1, skift søgekriterierne til modtaget: 2016/5/1.
2. Nu findes alle e-mails, der modtages i den angivne måned, på e-mail-listen. Vælg alle søgeresultater, højreklik og vælg Flyt > Anden mappe. Se skærmbillede:
Bemærk: Du kan vælge alle e-mails på mail-listen ved at vælge en hvilken som helst e-mail på mail-listen og trykke på Ctrl + A nøgler.
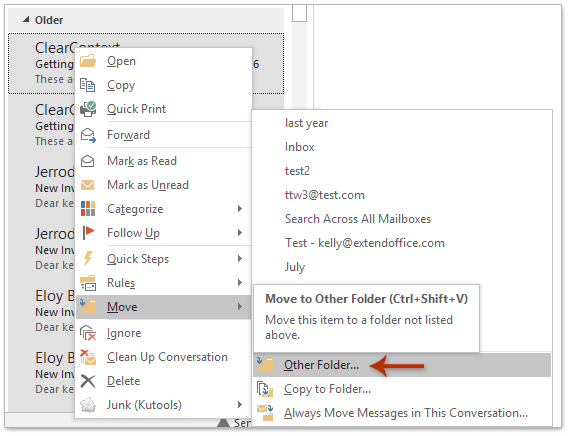
3. Klik på i dialogboksen Flyt emner Ny knap. Se skærmbillede nedenfor:

4. Skriv et navn i dialogboksen Opret ny mappe (Kan i mit tilfælde) for den nye mappe i Navn Vælg en e-mail-konto i Vælg, hvor mappen skal placeres i listen, og klik på OK for at lukke begge dialogbokse.
5. Nu flyttes alle søgeresultater til den nye mappe Kan. Klik videre File (Felt) > INFO > Værktøjer > Ryd op ældre genstande (eller File (Felt) > INFO > Oprydningsværktøjer > Arkiv). Se skærmbillede:

6. I dialogboksen Arkiv skal du gøre som vist nedenstående skærmbillede:
(1) Kontroller Archive denne mappe og alle undermapper mulighed;
(2) Klik for at vælge den nye mappe Kan i nedenstående listefelt;
(3) Type I morgen i Arkiver elementer, der er ældre end boks;
(4) Klik på Gennemse knap til at specificere filnavn og gemme mappe til arkivfilen;
(5) Klik på OK .

7. I dialogboksen popping out Microsoft Outlook skal du klikke på Ja .

Indtil videre er e-mails allerede arkiveret efter den angivne måned (eller år, dato).
Et klik for at gemme / eksportere flere e-mails til tekst / PDF / HTML / CSV-filer i bulk i Outlook
Normalt kan vi eksportere / gemme en e-mail-besked som en tekstfil med funktionen Gem som i Outlook. Men for batchbesparelse / eksport af flere e-mails til individuelle tekstfiler skal du manuelt håndtere hver besked en efter en. Tidskrævende! Kedelig! Nu Kutools til Outlook Gem som fil funktion kan hjælpe dig med hurtigt at gemme flere e-mail-meddelelser til individuelle tekstfiler, PDF-filer, HTML-filer osv. med kun et klik!

Relaterede artikler
Få alle vedhæftede filer fra arkiverede e-mails i Outlook
Bedste kontorproduktivitetsværktøjer
Kutools til Outlook - Over 100 kraftfulde funktioner til at superlade din Outlook
🤖 AI Mail Assistant: Øjeblikkelige pro-e-mails med AI-magi – et klik for geniale svar, perfekt tone, flersproget beherskelse. Forvandl e-mailing ubesværet! ...
📧 Email Automation: Ikke til stede (tilgængelig til POP og IMAP) / Planlæg Send e-mails / Auto CC/BCC efter regler ved afsendelse af e-mail / Automatisk videresendelse (avancerede regler) / Tilføj automatisk hilsen / Opdel automatisk e-mails med flere modtagere i individuelle meddelelser ...
📨 Email Management: Genkald nemt e-mails / Bloker svindel-e-mails af emner og andre / Slet duplikerede e-mails / Avanceret søgning / Konsolider mapper ...
📁 Vedhæftede filer Pro: Batch Gem / Batch adskilles / Batch komprimere / Automatisk gem / Automatisk afmontering / Automatisk komprimering ...
🌟 Interface Magic: 😊 Flere smukke og seje emojis / Boost din Outlook-produktivitet med fanebaserede visninger / Minimer Outlook i stedet for at lukke ...
👍 Wonders med et enkelt klik: Besvar alle med indgående vedhæftede filer / Anti-phishing e-mails / 🕘Vis afsenderens tidszone ...
👩🏼🤝👩🏻 Kontakter og kalender: Batch Tilføj kontakter fra udvalgte e-mails / Opdel en kontaktgruppe til individuelle grupper / Fjern fødselsdagspåmindelser ...
Over 100 Features Afvent din udforskning! Klik her for at finde mere.

