Hvordan planlægger jeg en tilbagevendende aftale den første hverdag i hver måned i Outlook?
For eksempel vil du oprette en tilbagevendende aftale, der finder sted den første hverdag i hver måned inklusive weekender og helligdage. Hvordan kan du få det gjort i Outlook? Der er ingen direkte metode til at planlægge denne form for tilbagevendende aftale i Outlook, men jeg vil introducere et trick på en runde måde:
Planlæg aftale om møder den første hverdag i hver måned
Planlæg aftale om møder den første hverdag i hver måned
Outlook kan kun planlægge en tilbagevendende aftale, der gentages regelmæssigt, såsom 1. mandag i hver måned, mandag hver uge eller hver hverdag osv. Naturligvis gentager den første hverdag hver måned ikke regelmæssigt. Derfor vil denne metode guide dig til at finde ud af disse uregelmæssige datoer i Excel og derefter importere dem til Outlook-kalenderen.
Del 1: Indtast tilbagevendende aftaledata i Excel
1. Start Microsoft Excel, skriv kolonneoverskrifter som vist nedenstående skærmbillede:

2. Indtast venligst feriedata i kolonne A: C som vist nedenstående skærmbillede:
I mit eksempel skriver jeg ferienavne i kolonnen Ferie, skriver ferienotater i kolonnen Hvornår og skriver derefter feriedatoer i 2017-kolonnen (2017 er det angivne år, hvor jeg planlægger den tilbagevendende aftale i).
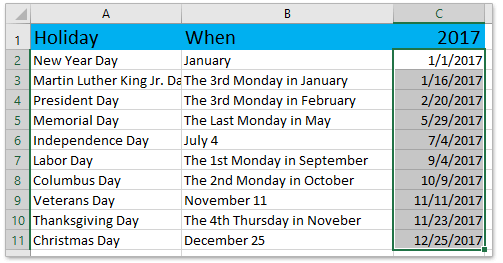
Bemærk: Klik for at vide, hvordan man gør det finde ud af alle helligdage med formler i Excel.
3. Indtast fra 1 til 12 i Måned kolonne.
4. Gå til 1. forretningsdato kolonne, type =WORKDAY(DATE($C$1,E2,1)-1,1,$C$2:$C$11) ind i Cell G2, og træk derefter denne celles AutoFill-håndtag ned til Range G2: G13.
Bemærk: I formlen er C1 det år, du beregner den første hverdag inden for, E2 er den første måned i det angivne år, C2: C11 er det interval, der indeholder helligdage i det angivne år.
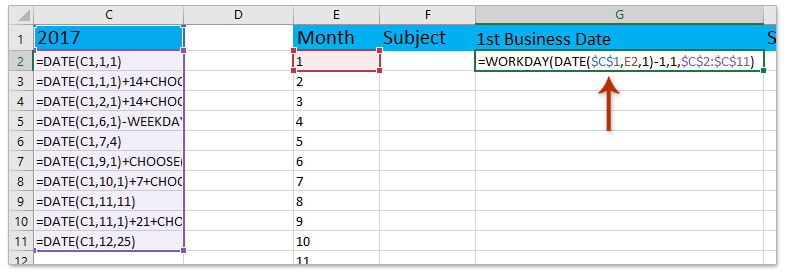
5. Indtast venligst data i Emne, Start tidog Sluttidspunkt kolonner, som du har brug for.
Indtil videre har du forberedt data til den tilbagevendende aftale i Excel som vist nedenstående skærmbillede:
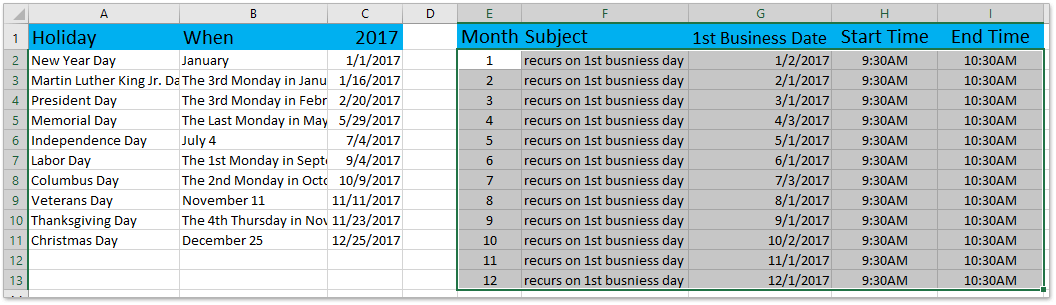
Del 2: Gem de tilbagevendende aftaledata som CSV-fil
6. Klik File (Felt) > Gem som for at gemme projektmappen som CSV-fil.
7. I dialogboksen Åbn Gem som, tak (1) angiv den destinationsmappe, du vil gemme CSV-filen i, (2) skriv et navn til CSV-filen i Filnavn boks, (3) Vælg CSV (komma afgrænset) fra Filtype rulleliste og endelig (4) Klik på Gem knap. Se skærmbillede:
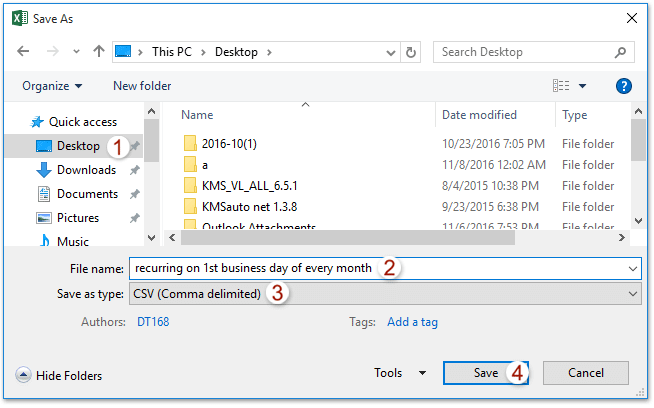
Bemærk: Hvis dialogboksen vises for at advare dig, går nogle funktioner tabt, hvis de gemmes som CSV-fil, skal du klikke på Ja knap. Indtil videre er projektmappen allerede gemt som CSV-fil.
Del 3: Importer CSV-filen til Outlook-kalenderen
8. Start Outlook, og klik File (Felt) > Åbn og eksporter (eller Åbne)> Import / Export (eller Importere).
9. I åbningsguiden Import og eksport skal du vælge Importer fra et andet program eller en anden fil valgmulighed, og klik på knappen Næste knap. Se skærmbillede:
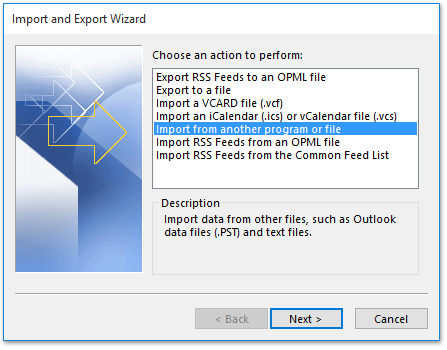
10. I dialogboksen Importer en fil, der vises, skal du klikke på Kommaseparerede værdier valgmulighed, og klik på knappen Næste .
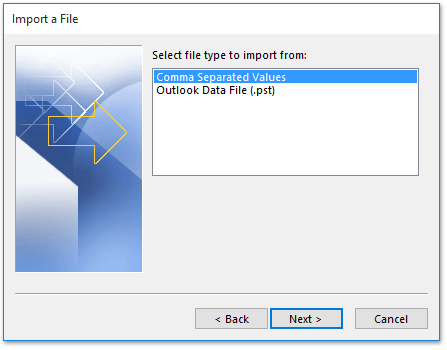
11. I den anden dialogboks Importer en fil skal du kontrollere Importer ikke duplikatartikler og klik derefter på Gennemse .
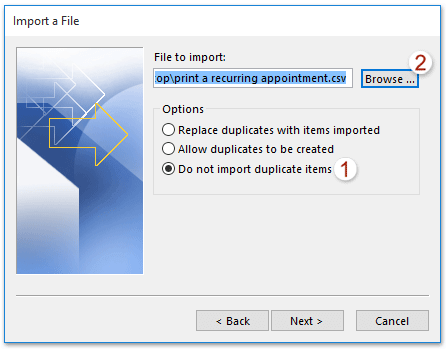
12. Nu kommer dialogboksen Gennemse. (1) Åbn mappen, der indeholder CSV-filen, du oprettede i del 2, (2) vælg CSV-filen, og (3) klik på OK .
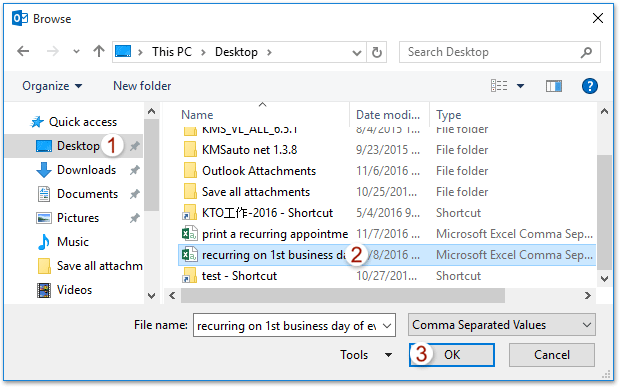
13. Nu vender du tilbage til dialogboksen Importer en fil. Klik på Næste .
14. Og i den nye dialogboks Importer en fil skal du vælge Kalender mappe, du vil tilføje den tilbagevendende aftale første arbejdsdag ind og klikke på Næste .
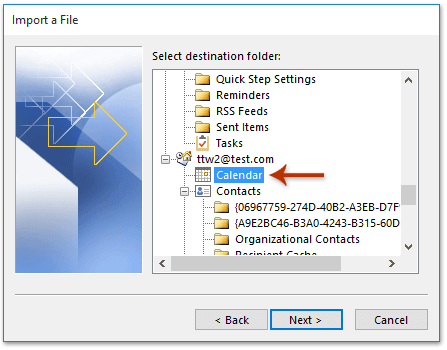
15. Nu er den sidste dialogboks Importer en fil, skal du kontrollere Importér "tilbagevendende på 1. hverdag i hver måned".
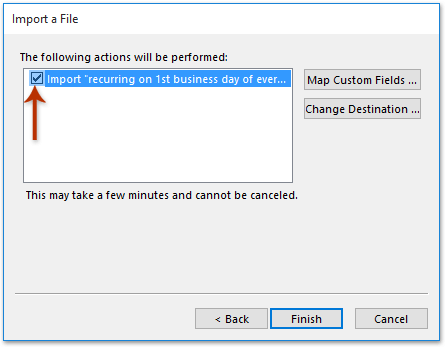
16. I dialogboksen Kort over brugerdefinerede felter skal du klikke på Ryd kort knappen først, og træk derefter værdier fra venstre boks til matchede felter i højre boks, og klik på OK > Finish .
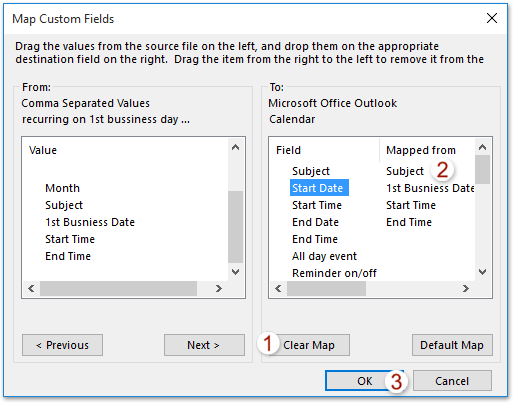
Søg hurtigt efter og slet duplikerede e-mails i Outlook
Med Kutools til Outlook Kopier e-mails funktion, kan du hurtigt finde og slette dem fra flere mailmapper eller finde og slette alle dubletter fra de valgte med to klik i Outlook.

Relaterede artikler
Bedste kontorproduktivitetsværktøjer
Kutools til Outlook - Over 100 kraftfulde funktioner til at superlade din Outlook
🤖 AI Mail Assistant: Øjeblikkelige pro-e-mails med AI-magi – et klik for geniale svar, perfekt tone, flersproget beherskelse. Forvandl e-mailing ubesværet! ...
📧 Email Automation: Ikke til stede (tilgængelig til POP og IMAP) / Planlæg Send e-mails / Auto CC/BCC efter regler ved afsendelse af e-mail / Automatisk videresendelse (avancerede regler) / Tilføj automatisk hilsen / Opdel automatisk e-mails med flere modtagere i individuelle meddelelser ...
📨 Email Management: Genkald nemt e-mails / Bloker svindel-e-mails af emner og andre / Slet duplikerede e-mails / Avanceret søgning / Konsolider mapper ...
📁 Vedhæftede filer Pro: Batch Gem / Batch adskilles / Batch komprimere / Automatisk gem / Automatisk afmontering / Automatisk komprimering ...
🌟 Interface Magic: 😊 Flere smukke og seje emojis / Boost din Outlook-produktivitet med fanebaserede visninger / Minimer Outlook i stedet for at lukke ...
👍 Wonders med et enkelt klik: Besvar alle med indgående vedhæftede filer / Anti-phishing e-mails / 🕘Vis afsenderens tidszone ...
👩🏼🤝👩🏻 Kontakter og kalender: Batch Tilføj kontakter fra udvalgte e-mails / Opdel en kontaktgruppe til individuelle grupper / Fjern fødselsdagspåmindelser ...
Over 100 Features Afvent din udforskning! Klik her for at finde mere.

