Hvordan oprettes en nedtællingskalender (ur) i Outlook?
Lad os sige, at du har til opgave at forberede dig til en stor feriefest, og du vil nedtælle den store ferie i Outlook-kalenderen. Hvordan kunne du få det gjort? Denne artikel vil guide dig til at opnå det.
Opret en nedtællingskalender (ur) i Outlook
Opret en nedtællingskalender (ur) i Outlook
Faktisk understøtter Outlook ikke nedtællingsaftaler. Du kan dog tilføje nedtællingsdataene i Excel og derefter importere Excel-dataene i din Outlook-kalender. Gør som følger:
1. Opret en ny projektmappe, og forbered nedtællingsdataene som nedenfor:
(1) Type Startdato, Emneog Boligtype i område A1: C1 som kolonnenavne;
(2) Type 12/1/2016 , 12/8/2016 ind i rækkevidde A2: A3, vælg dem og træk håndtaget til autofyldning til det område, som du har brug for, og skriv endelig datoen for den angivne ferie under disse datoer;
(3) Indtast formlen i kolonne B2 af emne = ROUNDDOWN (($ A $ 12-A2 + 1) / 7,0) & "uger til kinesisk nytårsaften" (A12 er datoen for den angivne ferie, A2 er startdatoen), og træk derefter håndtaget AutoFyld ned til det område, som du har brug for.
(4) Indtast kategoritekst, som du har brug for.
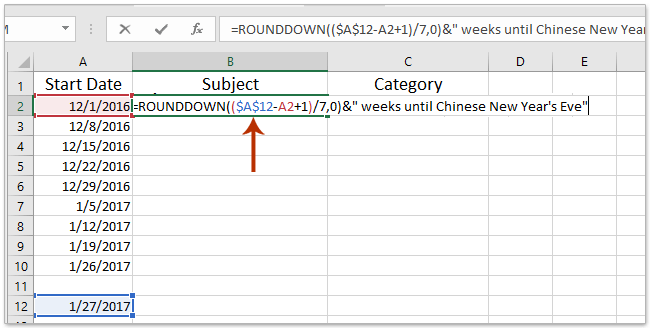
Og så får du nedtællingsdataene i Excel som vist nedenstående skærmbillede.
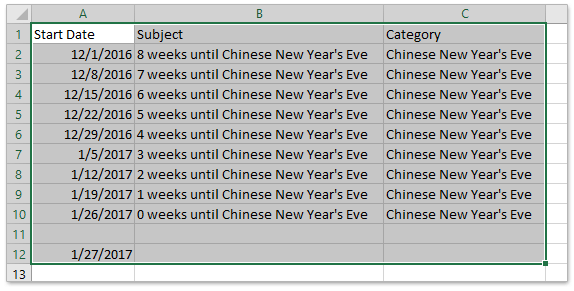
2. Klik File (Felt) > Gem som i Excel.
3. I dialogboksen Åbn Gem som, tak (1) åbn destinationsmappen, hvor du gemmer CSV-filen, (2) skriv et navn i Filnavn boks, (3) Vælg CSV (komma afgrænset) fra Filtype rulleliste og (4) Klik på Gem knap. Se skærmbillede:
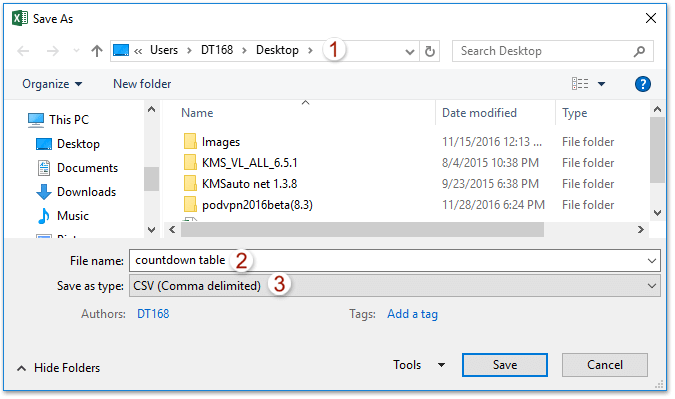
Bemærk: Hvis en advarselsdialogboks kommer ud og minder dig om, at nogle funktioner muligvis går tabt, skal du klikke på Ja knappen for at gå videre.
Indtil videre har du gemt nedtællingsdataene i Excel og gemt som CSV-fil.
4. Gå til Outlook, og klik File (Felt) > Åbn og eksporter (eller Åbne)> Import Eksport (eller Importere). Se skærmbillede:
5. I guiden Import og eksport skal du vælge Importer fra et andet program eller en anden fil valgmulighed, og klik på knappen Næste knap. Se skærmbillede:
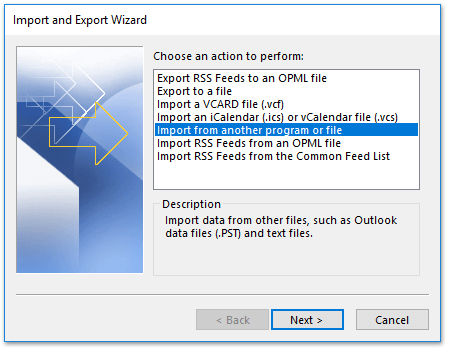
6. I dialogboksen Importer en fil skal du vælge Kommaseparerede værdier valgmulighed, og klik på knappen Næste knap. Se skærmbillede:

7. I dialogboksen Importer en fil skal du klikke på Gennemse for at vælge den CSV-fil, du har gemt ovenfor, og klik på Næste knap. Se skærmbillede:
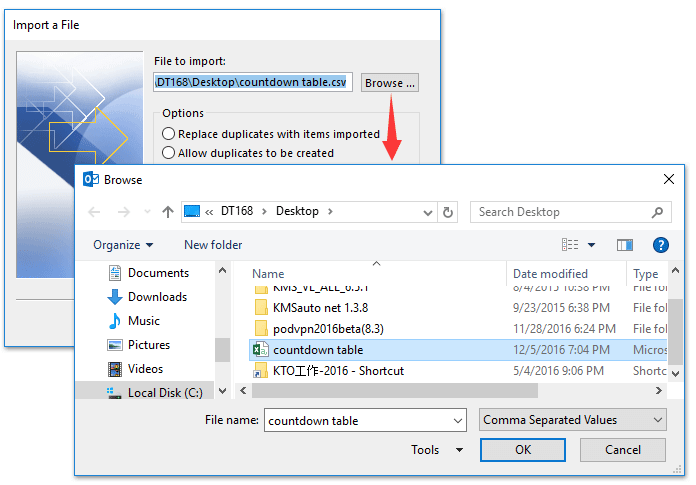
8. I dialogboksen Importer en fil skal du vælge den destinationskalender, hvor du vil tilføje nedtællingsdataene, og klik på Næste knap. Se skærmbillede:
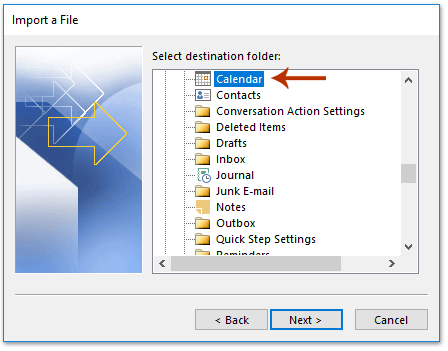
9. I dialogboksen Importer en fil skal du klikke på Kortlæg brugerdefinerede felter knap. Se skærmbillede:
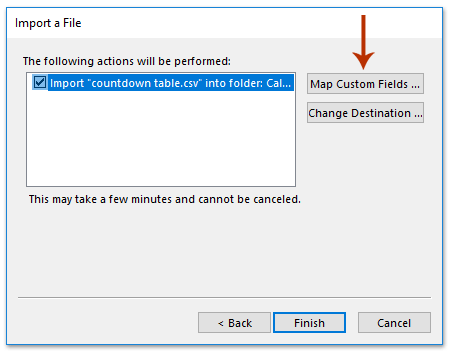
10. I dialogboksen Kort tilpassede felter skal du klikke på Ryd kort knappen først, og træk derefter kolonnenavne i Fra for at kortlægge relative felter i højre side Til boks en efter en, og klik derefter på OK .
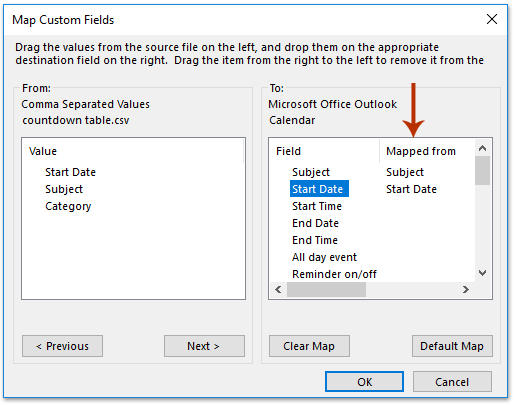
11. Klik på Finish knappen for at fuldføre importen. Gå for at åbne destinationskalenderen, og du vil se nedtællingsaftaler er tilføjet som vist nedenstående skærmbillede:
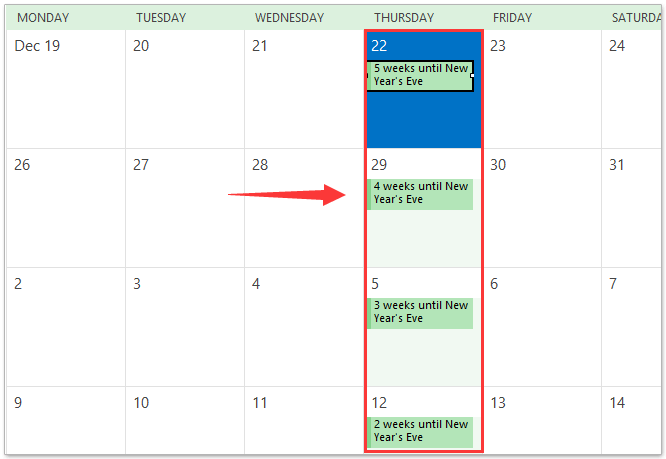
Tæl let e-mails pr. Dag / uge / måned, og rapporter via diagram i Outlook
Kutools til Outlook frigiver en ny funktion af Statistik, som kan hjælpe dig med let at tælle modtagne efter dag / uge / måned, tælle antallet af valgte e-mails, tælle antallet af alle elementer i alle mapper osv. og rapportere tællingsresultaterne i diagrammer som vist nedenstående skærmbillede.
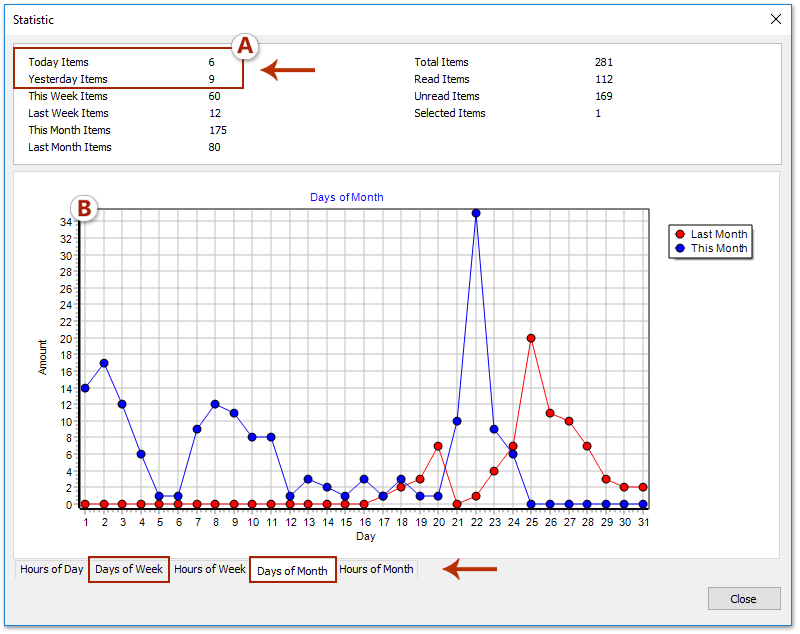
Demo: Opret en nedtællingskalender (ur) i Outlook
Tip: I denne video, Kutools fanen tilføjes af Kutools til Outlook. Hvis du har brug for det, skal du klikke link. at have en 60-dages gratis prøveperiode uden begrænsning!
Relaterede artikler
Bedste kontorproduktivitetsværktøjer
Kutools til Outlook - Over 100 kraftfulde funktioner til at superlade din Outlook
🤖 AI Mail Assistant: Øjeblikkelige pro-e-mails med AI-magi – et klik for geniale svar, perfekt tone, flersproget beherskelse. Forvandl e-mailing ubesværet! ...
📧 Email Automation: Ikke til stede (tilgængelig til POP og IMAP) / Planlæg Send e-mails / Auto CC/BCC efter regler ved afsendelse af e-mail / Automatisk videresendelse (avancerede regler) / Tilføj automatisk hilsen / Opdel automatisk e-mails med flere modtagere i individuelle meddelelser ...
📨 Email Management: Genkald nemt e-mails / Bloker svindel-e-mails af emner og andre / Slet duplikerede e-mails / Avanceret søgning / Konsolider mapper ...
📁 Vedhæftede filer Pro: Batch Gem / Batch adskilles / Batch komprimere / Automatisk gem / Automatisk afmontering / Automatisk komprimering ...
🌟 Interface Magic: 😊 Flere smukke og seje emojis / Boost din Outlook-produktivitet med fanebaserede visninger / Minimer Outlook i stedet for at lukke ...
👍 Wonders med et enkelt klik: Besvar alle med indgående vedhæftede filer / Anti-phishing e-mails / 🕘Vis afsenderens tidszone ...
👩🏼🤝👩🏻 Kontakter og kalender: Batch Tilføj kontakter fra udvalgte e-mails / Opdel en kontaktgruppe til individuelle grupper / Fjern fødselsdagspåmindelser ...
Over 100 Features Afvent din udforskning! Klik her for at finde mere.

